例えば、Windows 10のインストールまたはアップグレード時には、Microsoft EdgeがデフォルトのWebブラウザーとして設定されます。デフォルトのWebブラウザーやその他のデフォルト アプリケーション(ミュージック プレイヤー、フォト プレイヤー、地図プログラム、ビデオ プレイヤーな ロック画面の画像が保存されている場所 ロック画面画像の保存場所は、ユーザーアカウント毎に C¥Users¥ ユーザー名¥AppData¥Local¥Packages¥MicrosoftWindowsContentDeliveryManager_ cw5n1h2txyewy¥LocalState¥Assets に画像が保存されています。 「赤字」の部分はバージョンにより「Mcw5n1h2txyewy」になっているなど異なります。 「MicrosoftWindowsユーザーアカウント画像の設定方法はこちらをご覧ください Windows10 ユーザーアカウントの画像を設定変更 ユーザーアカウント画像をデフォルト画像に戻す方法 ビジネス資料作りに便利なアイコンが豊富に用意されたテンプレートです色を変えたり組み合わせ次第で図解なども簡単に作成
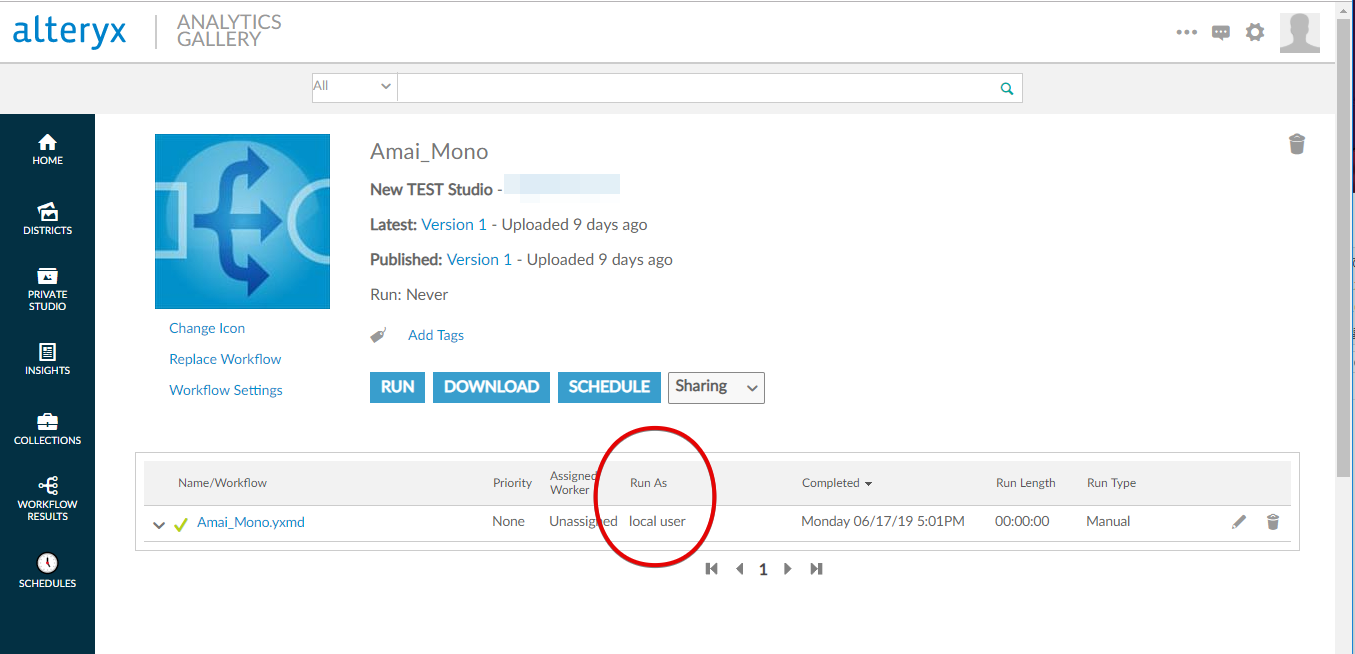
Alteryx Serverのgalleryで特定のワークフローを実行するcredentialを指定する Developersio
Windows 10 アカウント 画像 デフォルト
Windows 10 アカウント 画像 デフォルト-デフォルトのサインインオプション これは、構成したすべてのタイプのサインインオプション間で機能します。 オプションがない場合、たとえば画像パスワード、構成済み、それはサインインオプションとして表示されません。 画面をロックします。 任意の場所をクリックするかEnterキーをタップして、ログイン画面に移動します。 ここでは、デフォルトの方法デフォルトの壁紙の場所が分からない このファイルは、何故か "C\WINDOWS\Web\Wallpaper" に保存されています。 "C\WINDOWS" 直下にもいくらかの壁紙用ファイルがありますし、My Pictures の "Sample Pictures" (All Users のフォルダへのショートカット) にも壁紙用ファイル




Tips Windows 10でadministratorを10秒で有効化する方法 ソフトアンテナブログ
ただ、通常壁紙は画像を右クリックしてデスクトップの背景として設定したり、コントロールパネルのデスクトップの背景→参照などで設定する。 また、Windows 10/81 のデフォルトの ロック画面 の画像は C\Windows\Web\Screen 以下にある。 Windows 10では C\Windows\Web\4K というフォルダがあり、ここに4Kに対応した壁紙が入っている。 Windows ユーザーアカウントの画像をデフォルトに戻す方法 まずは、デスクトップ画面左下にある 『Windowsのアイコン』 をクリックしよう。 スタートメニューを開いたら 『設定のアイコン』 をクリックしよう。 その他の方法で設定の画面を開く タスクバー右端にある 『アクションセンターのアイコン』 をクリックしてから 『すべての設定』 をクリックするユーザー アカウント 画像の設定方法はこちらをご覧ください。 Windows10 ユーザー アカウントの画像を設定(変更)ユーザー アカウント 画像をデフォルト 画像に戻す方法それではデフォルト 画像に戻す方法をみていきます。
Windows Vistaのアカウント画像はどこに保存されているのか (デフォルトアカウント画像の保存先) Windows Vistaのアカウント作成時に自動的に指定される画像ファイルは、 C\ProgramData\Microsoft\User Account Pictures\Default Pictures ディレクトリ内に保存されていま 画像の赤枠に 、C\Windows\Web\Wallpaper をペーストするだけですぐにフォルダにジャンプすることができます。 指定の壁紙が見つかったら、右クリックして、 デスクトップ背景に設定する を押しましょう。 Windows10のPCでお気に入りの壁紙ができた場合、壁紙専用フォルダにいれておくと便利 Windows7のアカウント作成時に自動的に指定される画像ファイルは、 C\ProgramData\Microsoft\User Account Pictures\Default Pictures
このQ&Aのお役立ち度 回答なし 回答なし 集計結果は翌日反映されます。 ツイート 質問 アカウントの画像を変更する方法Ver perfiles de personas llamadas デフ ォルト Únete a Facebook para estar en contacto con デフ ォルト y otras personas que tal vez conozcas Facebook da a laWindows 10でデフォルトのユーザーアカウントアバターを置き換える この手順は、ユーザーアカウントの画像の変更と混同しないでください。これは別のことです。 以下の手順は、カスタマイズされたプロフィール写真が設定されていない新しいユーザーアカウントと既存のアカウントに使用さ




ユーザー アカウントの作成とログイン エクスペリエンスの構成 Apigee X Google Cloud
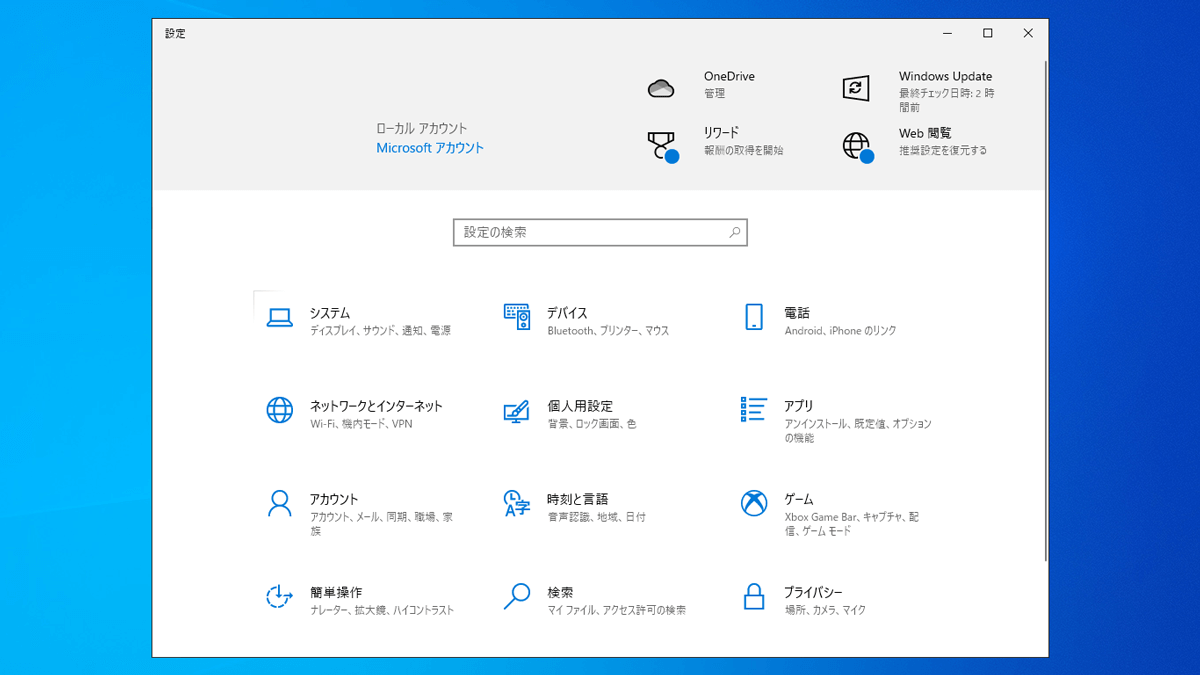



Windows10のクイックアクセスの中がデスクトップとドキュメント以外すべて消えた デフォルト表示へ復元する方法は はぐれブログ
上記のページによりますと、デフォルトのユーザー アカウント画像は、 %PROGRAMDATA%\Microsoft\User Account Pictures に userbmp というファイル名/形式で保存さ Windows 10 アカウントの画像を変更する方法を教えてください。 対象機種とOS このパソコンのOSは Windows以外のOS です。 対象機種 すべて すべて 対象OS Windows 10; Windows 8 で ユーザー アカウント の画像をデフォルトの灰色人間アイコンに戻せない問題があった。が、解決方法が判明した。 方法 設定中のアカウント画像は C\Users\Public\AccountPictures に入っているので、削除すればよい。そして、サインアウトすると、効果が表れる。 詳細 AccountPictures 内には、1 つ以上のフォルダがある。各フォルダには名
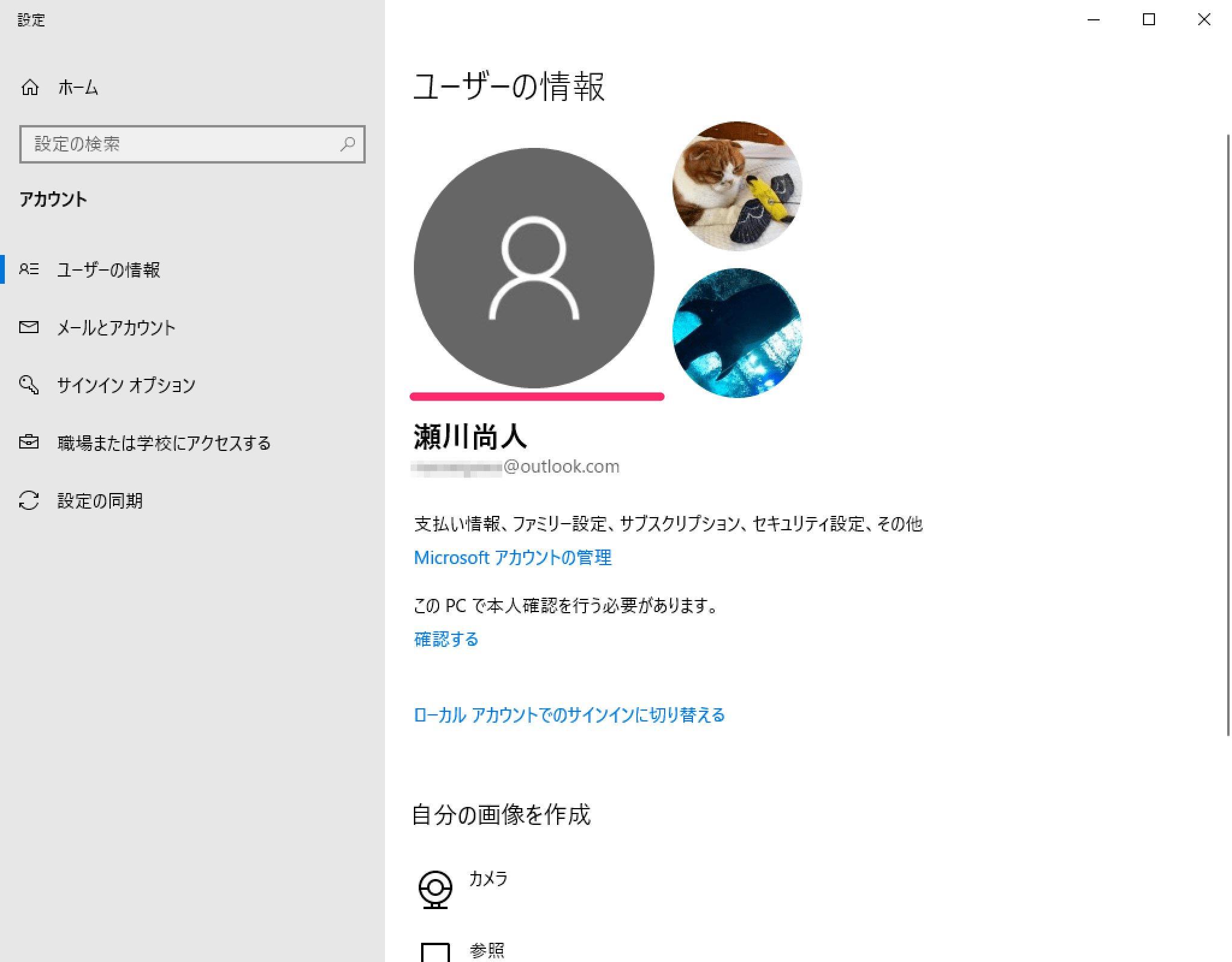



Windows 10のユーザーアカウント画像を削除する方法 これで標準のアイコンに戻せる できるネット
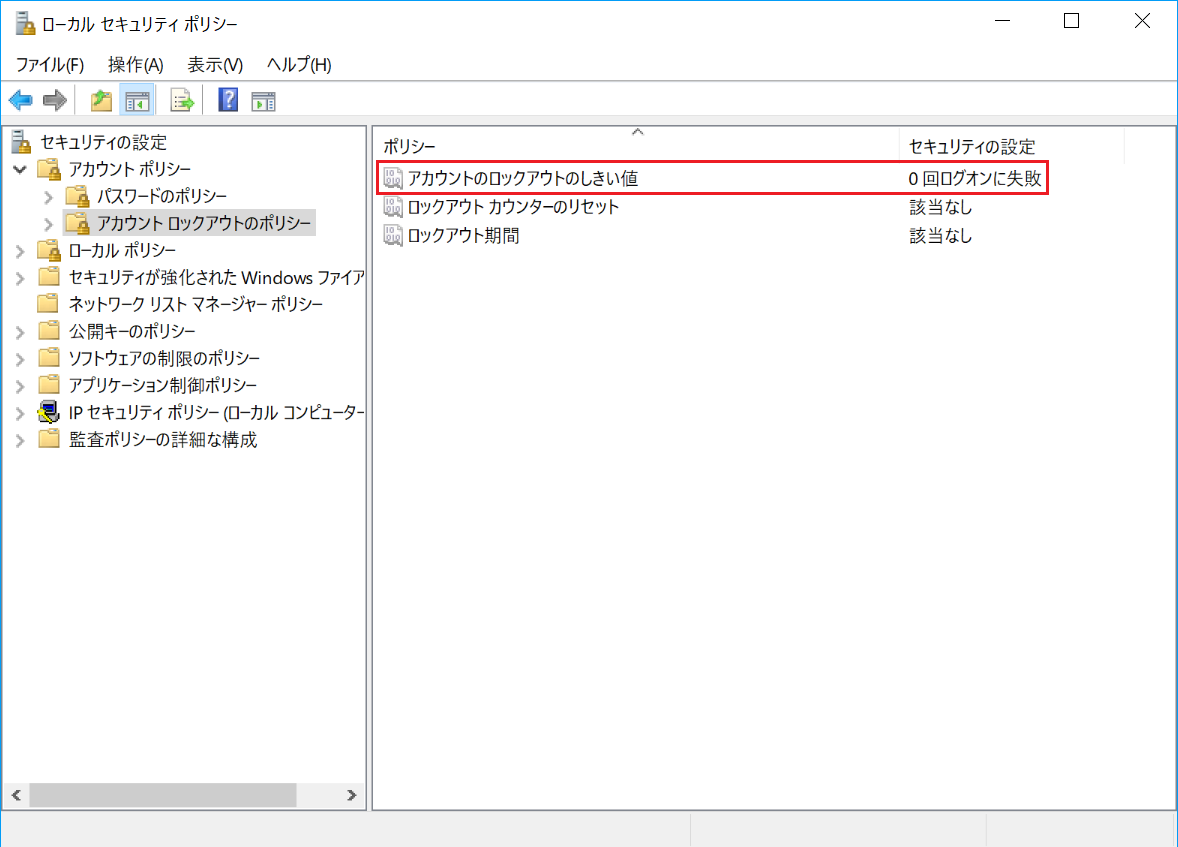



ローカル セキュリティ ポリシーの アカウントのロックアウトのしきい値 の設定をコマンドで変更する方法 共通編 Windows 自動化技術大全
Windows 7 ユーザーアカウントの種類(アクセス許可)を変更する方法 参考 アカウントの変更画面に表示される各項目、および詳細については、下記の表をご参照ください。 画像は一例です。 2Windows 10 のユーザー名を変更するには 次に、実際にWindows 10 のユーザー名を変更する方法を解説します。Microsoftアカウントのユーザー名、ローカルアカウントのユーザー名、ユーザーアカウントのフルネームそれぞれ変更の仕方が異なるので、別々に説明します。 可能でしたら手順をお教え願います。 ローカルアカウントを1つ追加して、それを管理者アカウントに変更したら 元々存在した管理者アカウントのユーザー名が変わってしまいました。 デフォルトに戻そうと思いユーザー名を「Administrator」に書き直し、 PC起動の際は「Administrator」と表示されるのですが、 ユーザーアカウント画面では変更されていない
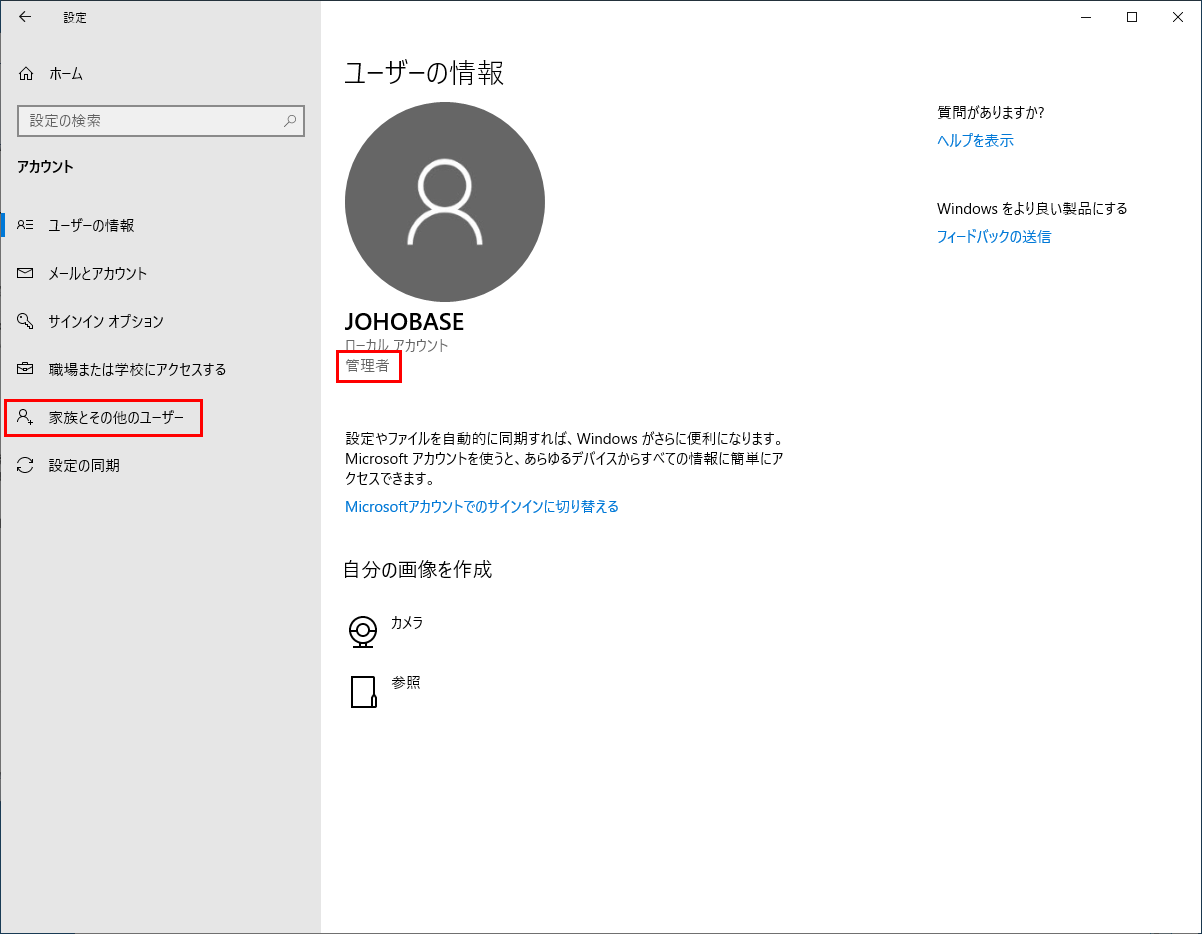



Windowsの新しいユーザーアカウントを作成する Johobase
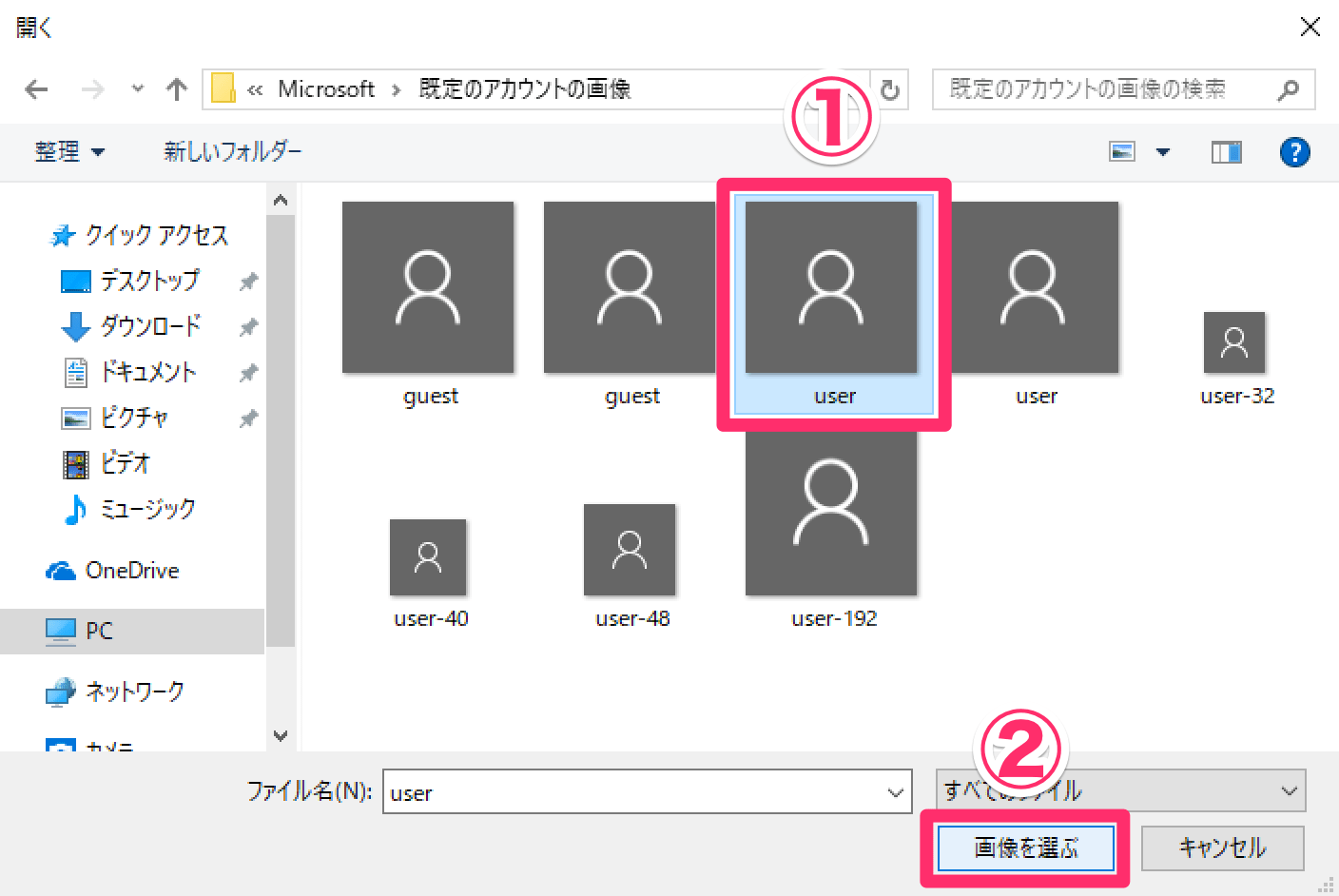



Windows 10のユーザーアカウント画像を削除する方法 これで標準のアイコンに戻せる できるネット
Windows8でユーザーアカウント画像を自分の写真を選択して表示していましたが、どうしても元通りの初期の画像に戻したいのですが、戻せません。 戻す方法はあるのでしょうか? ・・・そう、顔なしの画像に戻す方法です。 戻す方法を知ってる方、教えて下さい!! 書込番号: 0 点ユーザー アカウントの画像を変更する ユーザー アカウントの画像ファイルを用意しておきます。Windows 10 には何も用意されていないため、インターネットから画像を探すか、カメラで撮影する必要があります。View the profiles of people named デフ ォルト Join Facebook to connect with デフ ォルト and others you may know Facebook gives people the power to share and
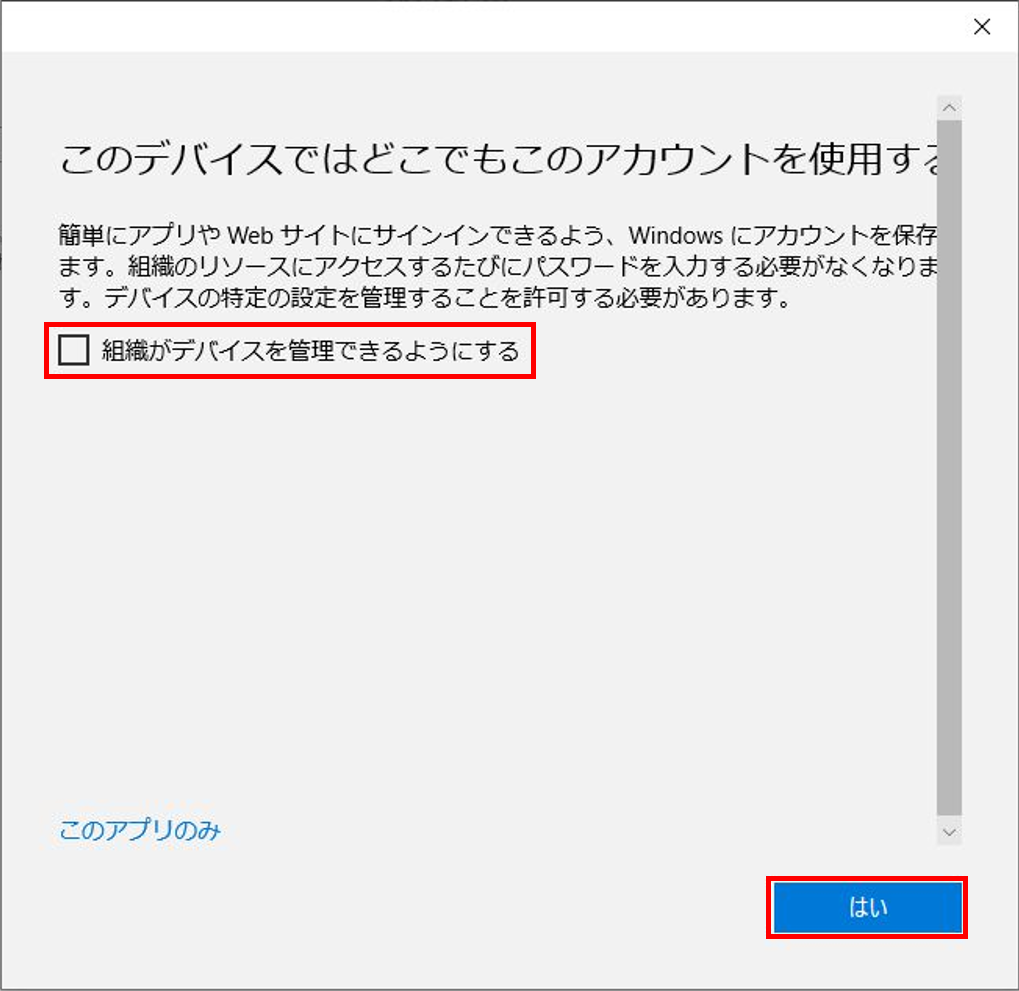



Officeのライセンス認証時のwamについて Liglog Infra Journal
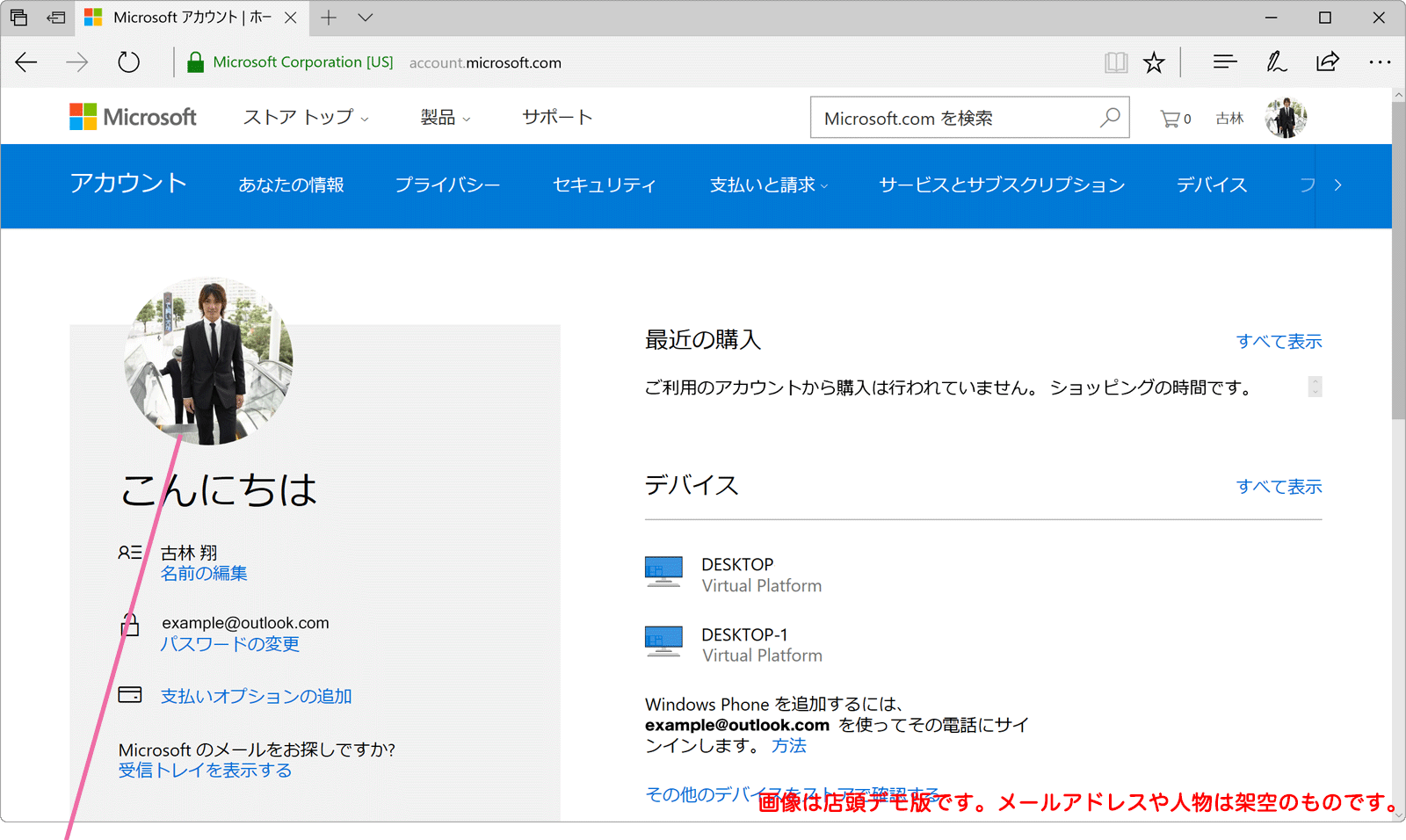



ユーザーアカウントの画像を元の透過画像に戻す Windowsfaq
HKEY_LOCAL_MACHINE\SOFTWARE\Microsoft\Windows\CurrentVersion\AccountPicture\Users\ {SID} いくつかある {SID}から、この画像のように Image*** というキーがあるレジストリをさがし、これらのキーを削除すれば、OKです。 Image0 Image240 Image40 Image448 Image96 削除すWindows 10 でユーザー (アカウント) を切り替える方法 タスク バーの スタート ボタンを選択し、アカウント名のアイコン (または写真) > ユーザーの切り替え > 別のユーザーを選択します。 「既定のアカウントの画像」へアクセスします。 「user」という画像ファイルを選択し 「画像を選ぶ」をクリックします。 これでユーザーアカウントがデフォルト画像に戻ります。 過去に設定した画像は隣に小さく表示されます。




Windows10でユーザーアカウント画像を削除する方法 画像あり Wikihow
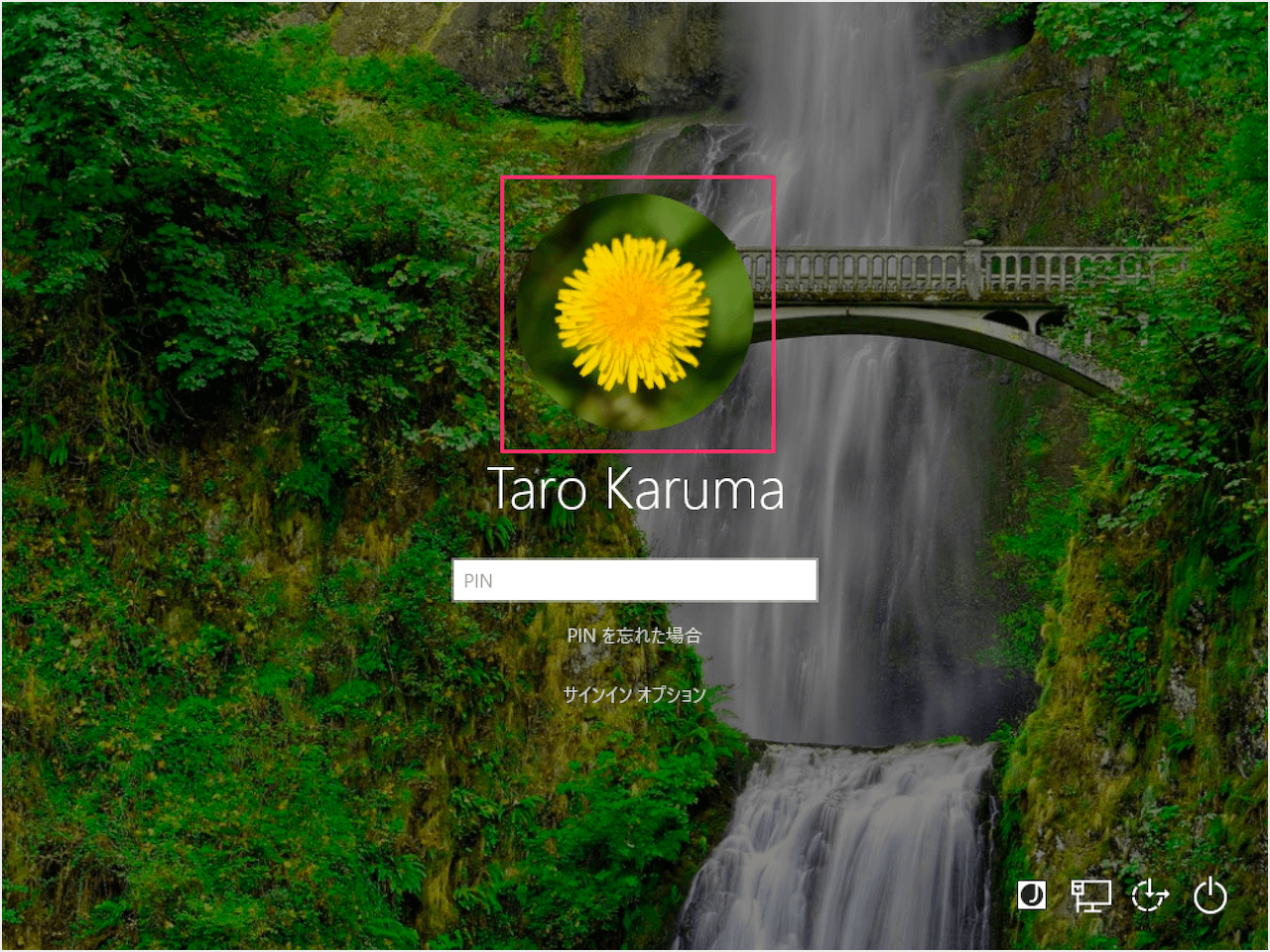



Windows10 ユーザーアカウント画像をデフォルトに戻す Pc設定のカルマ
デフォルト画像(既定画像)への戻し方 ユーザーアカウントの画像を設定する前の最初の画像に戻す方法を説明します。 1.「スタート」「設定」の順番にクリックします。 2.「アカウント」をクリックします。 3.画面右側を下方向へスクロールします。 Windows 10のロック画面に表示されるユーザーアカウント画像に、自分の好きな写真を設定している人は多いと思います。 このユーザーアカウント画像はWindows 10の設定画面から読み込むのですが、あとから別の画像に変えたくなることもよくあります。変更 ユーザーアカウントの画像を設定する 「Windows」マークをクリックし、左のアイコンが表示されている場所にマウスポインターを合わせると、メニューが開くので「設定」をクリックします。 Windows の設定画面の「アカウント」をクリックします。 「自分の画像を作成」の「参照」をクリックします。 カメラが利用できるパソコンであれば、「カメラ




Googleアカウント 登録端末の削除のやりかた じゅんじゅんブログ




Windows10 Pinコードについて 確認 削除 変更 条件 保存場所ほか One Notes
Windows Helloを使用すると、指紋、顔認識、PIN、または画像パスワードを使用して、Windows 10のデバイスをロック解除できます。このテクノロジは、ユーザーおよびユーザーのデバイスが Windows、アプリおよびデータに認証を与えるため、従来のパスワードよりもWindows 10 でローカル アカウントの画像を変更する スタート ボタンを選択し、 設定 > アカウント > ユーザーの情報 の順に選択します。 自分の画像を作成 で、 参照 を選択します。 または、デバイスにカメラがある場合は、 カメラ を選択し、セルフィを撮ります。 注 Windows では、使用した最後の3つの画像が記憶されます。 情報 ページで画像を選んで対象:Windows 10 アカウントの画像として設定されたファイルの保管場所 Windows 10では、アカウントごとに画像を設定することができます。 設定した画像は以下のフォルダに保管されます C\Users\\AppData\Roaming\Microsoft\Windows\AccountPictures




Windows 10 バージョン1803 初期設定時のプライバシー設定 Solomonレビュー Redemarrage
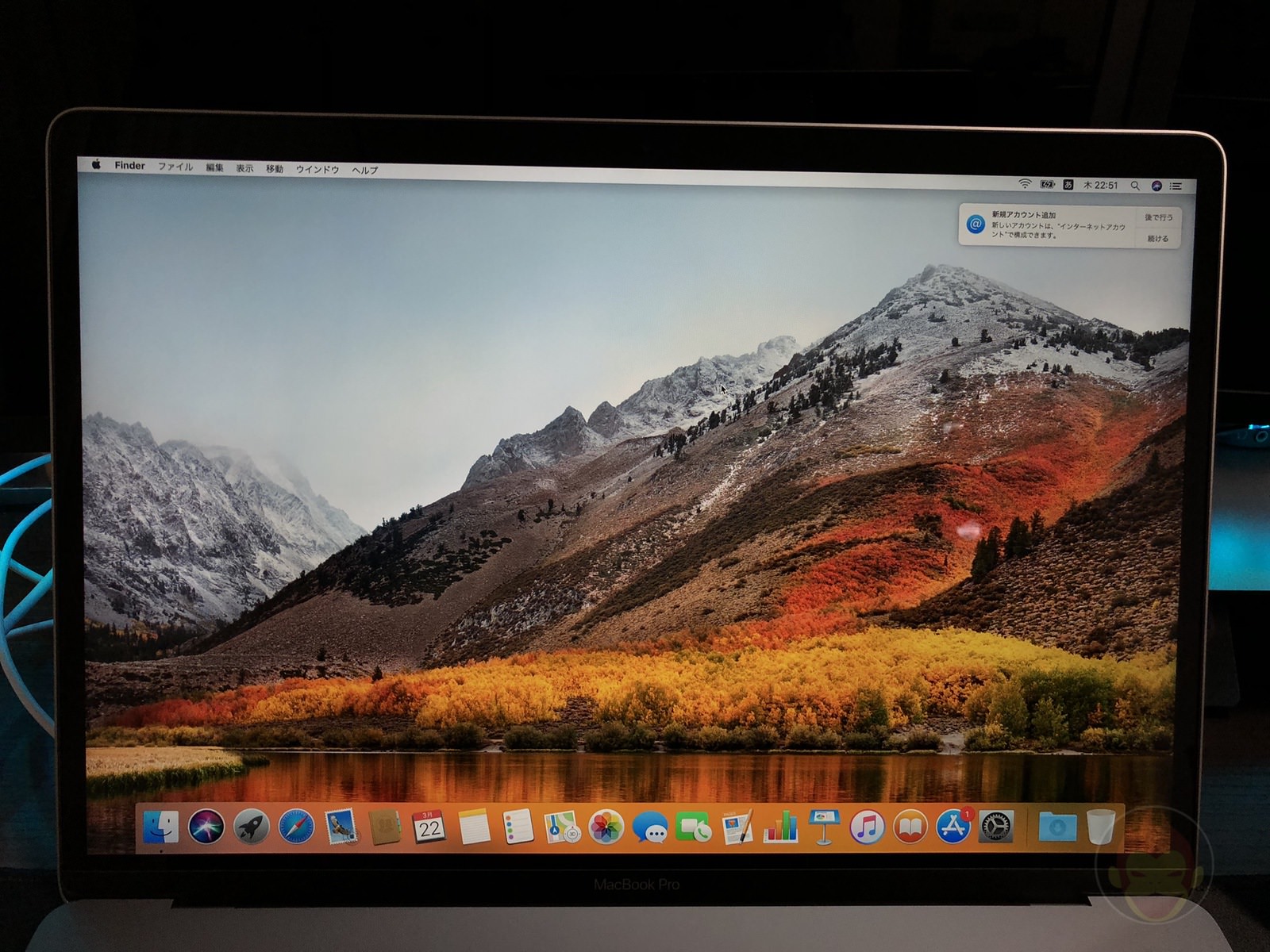



Macosの初期設定ーー初めてのmacを使い始めるまでの手順 ゴリミー
まずは「スタート」ボタンをクリックし、2つ上の「設定」ボタンをクリックします。 「Windowsの設定」がひらきます。 「アカウント」をクリックします。 左サイドバーの「ユーザーの情報」をクリックします。 すると現在のユーザーの画像・写真が表示されます。 ここで、下にある「参照」ボタンをおします。
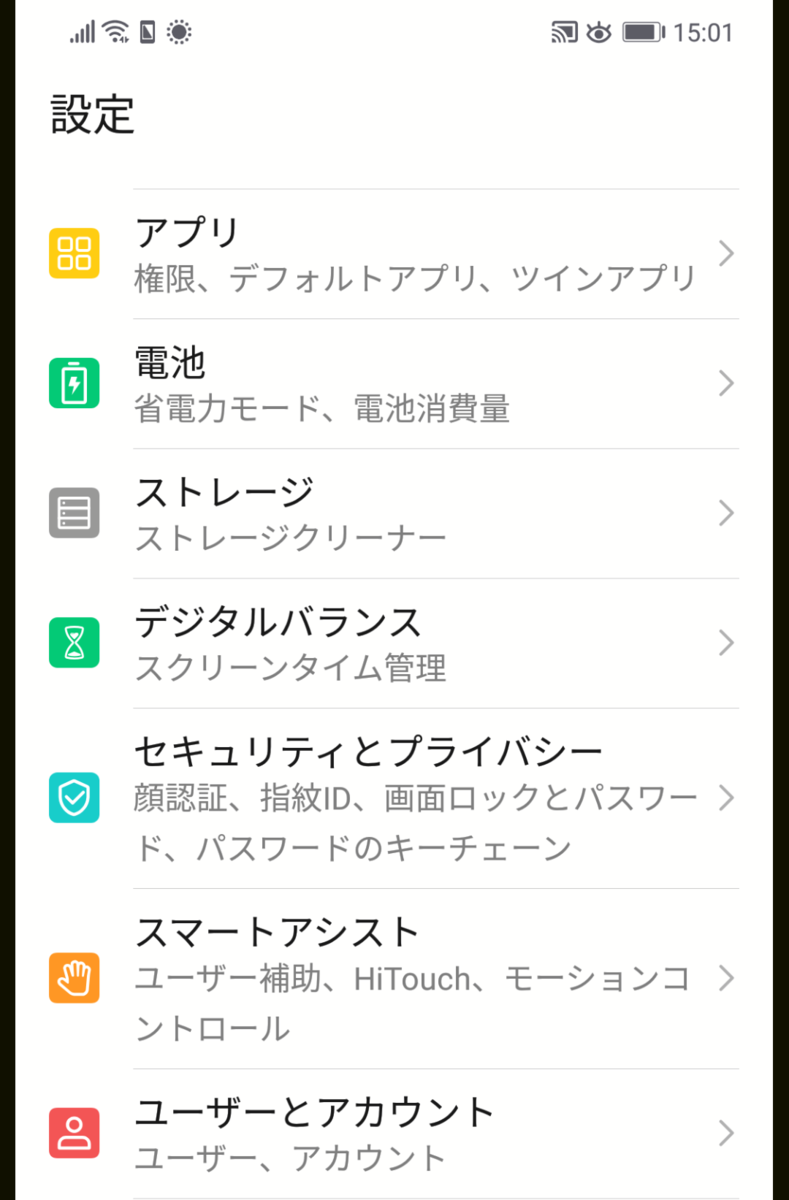



Android 9の端末でgmailアプリに追加したメールアカウント Imap を削除する方法 小技チョコレート



不要になったユーザーアカウントをブロックまたは削除する方法 Windows 10 ドスパラ サポートfaq よくあるご質問 お客様の 困った や 知りたい にお応えします




Tips Windows 10でadministratorを10秒で有効化する方法 ソフトアンテナブログ



不要になったユーザーアカウントをブロックまたは削除する方法 Windows 10 ドスパラ サポートfaq よくあるご質問 お客様の 困った や 知りたい にお応えします
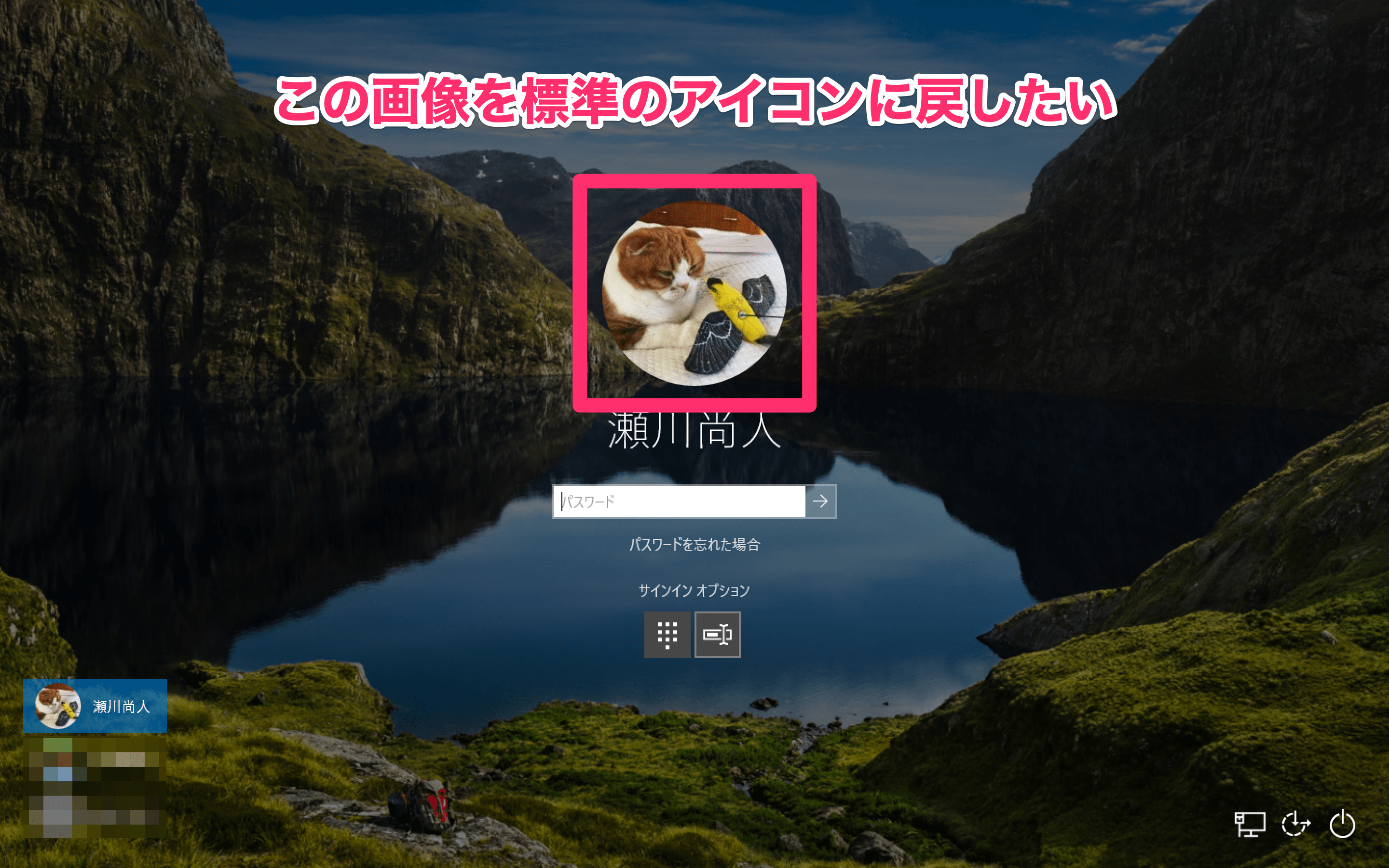



Windows 10のユーザーアカウント画像を削除する方法 これで標準のアイコンに戻せる できるネット




Windows10でユーザーアカウントの画像をデフォルトに戻す方法 社会のレールから外れた男
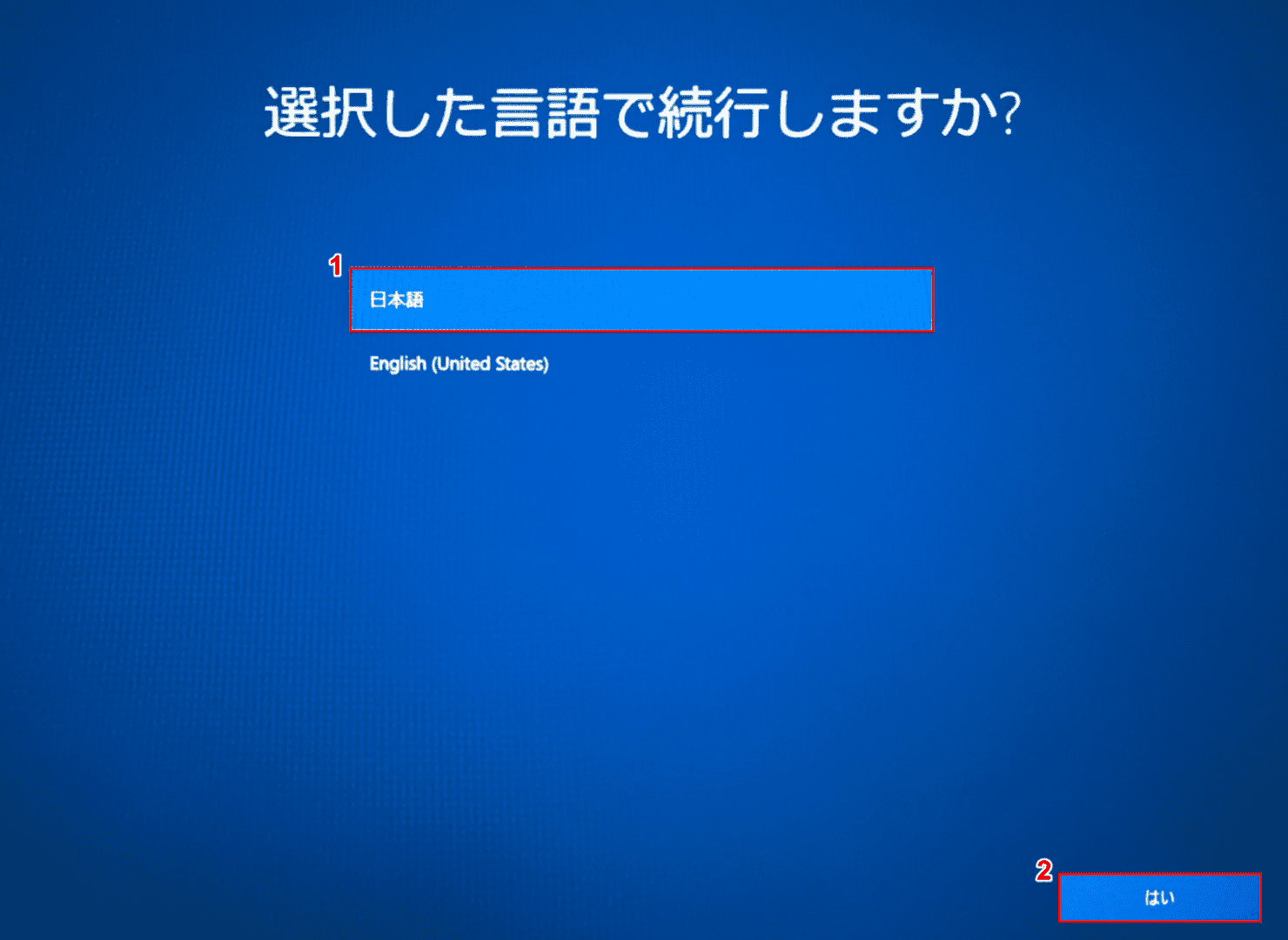



Windows 10の初期設定方法 おすすめのカスタマイズ Office Hack




スマート ロックアウトを使用して攻撃を防止する Azure Active Directory Microsoft Docs



140
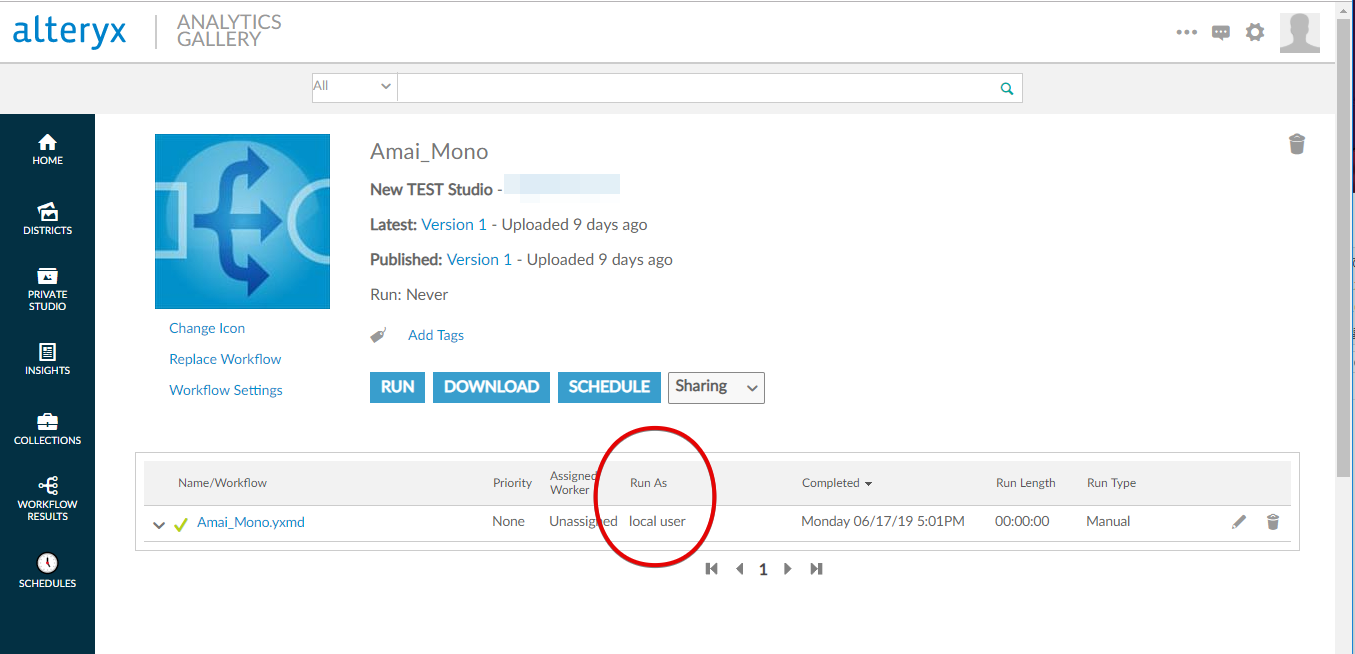



Alteryx Serverのgalleryで特定のワークフローを実行するcredentialを指定する Developersio
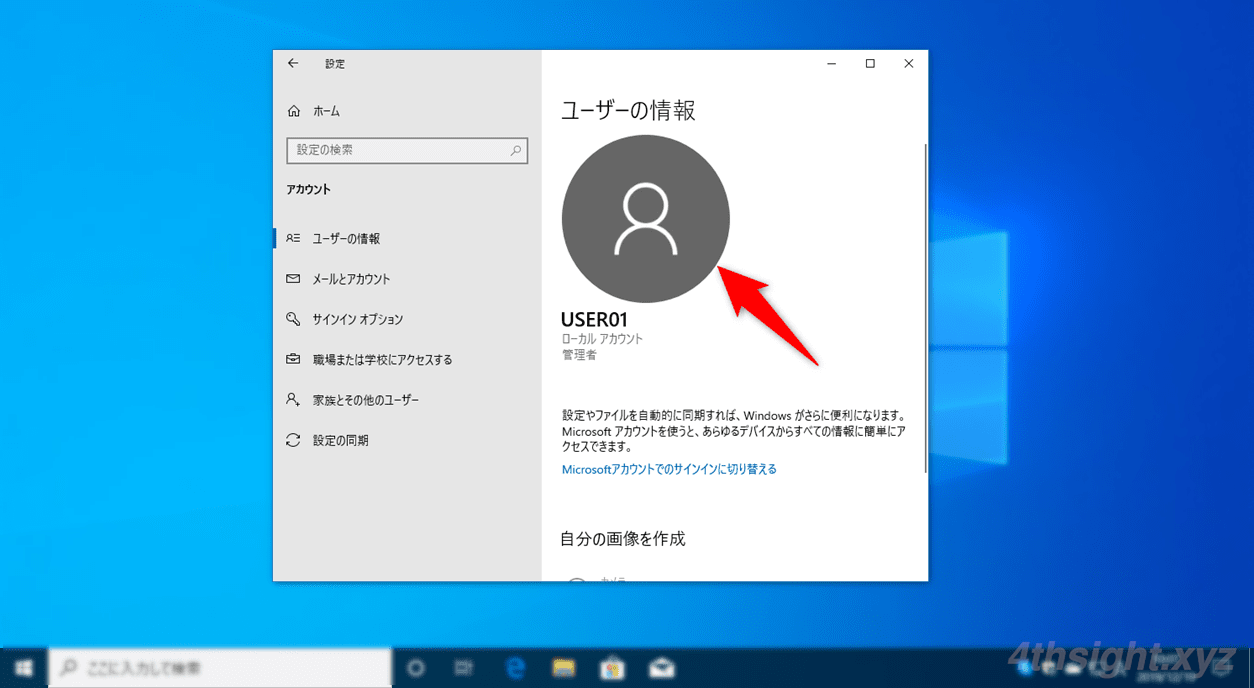



Windows10でユーザーアカウントに画像や写真を設定する方法 4thsight Xyz




Windows10でユーザーアカウントの画像をデフォルトに戻す方法 社会のレールから外れた男
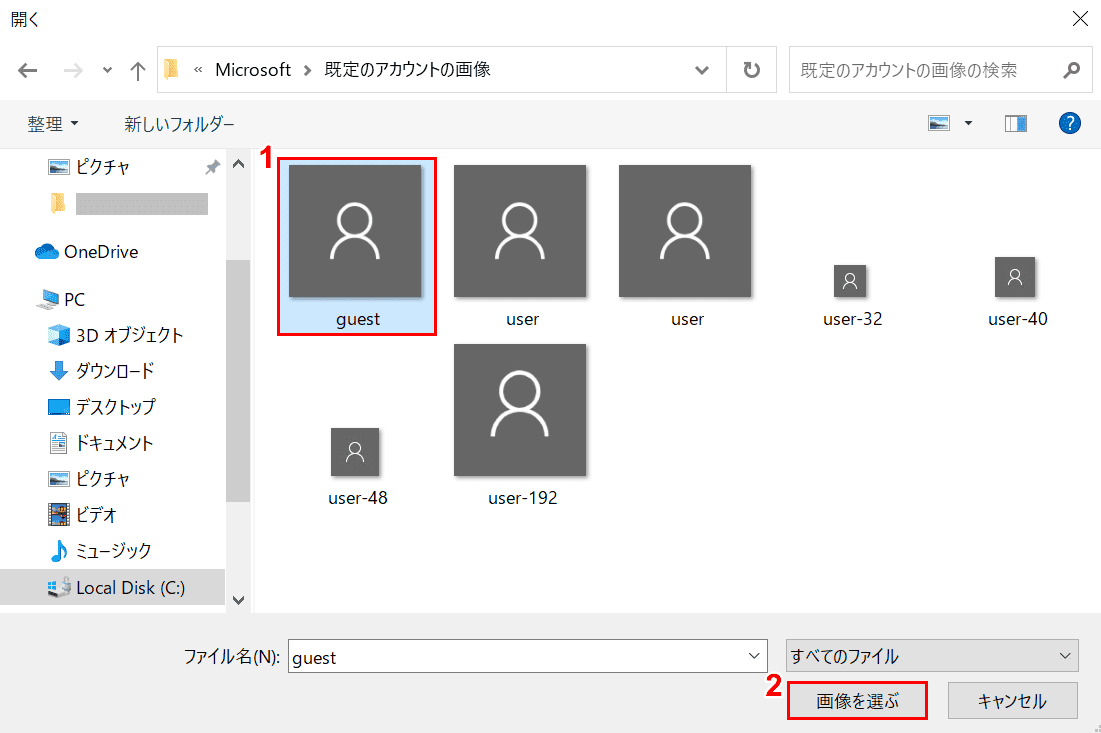



Windows 10でユーザーアカウントを削除する方法 Office Hack



不要になったユーザーアカウントをブロックまたは削除する方法 Windows 10 ドスパラ サポートfaq よくあるご質問 お客様の 困った や 知りたい にお応えします
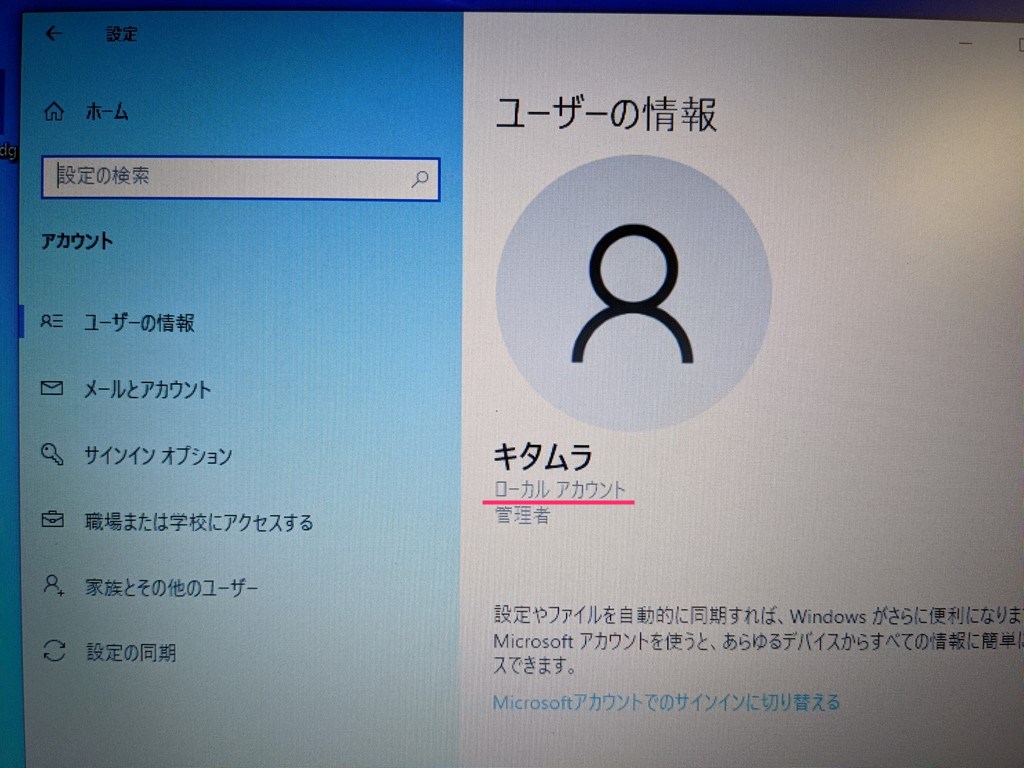



Windows 10 ローカルアカウントで初期設定をする手順 Tanweb Net



Windows10のpinは安全 Pinの設定は 解除は 私たちの未来への案内図
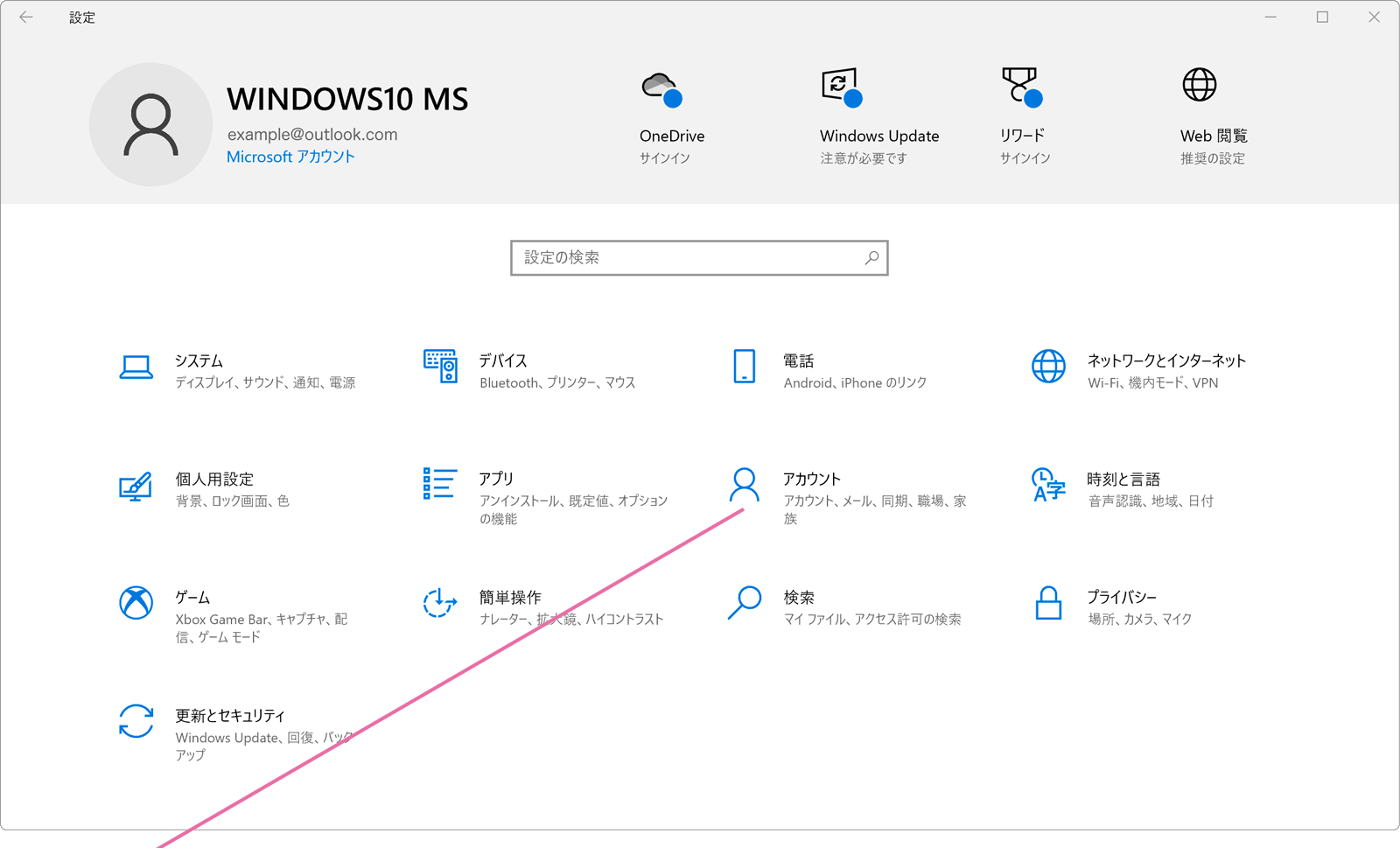



ローカルアカウントを追加で作成する Windowsfaq
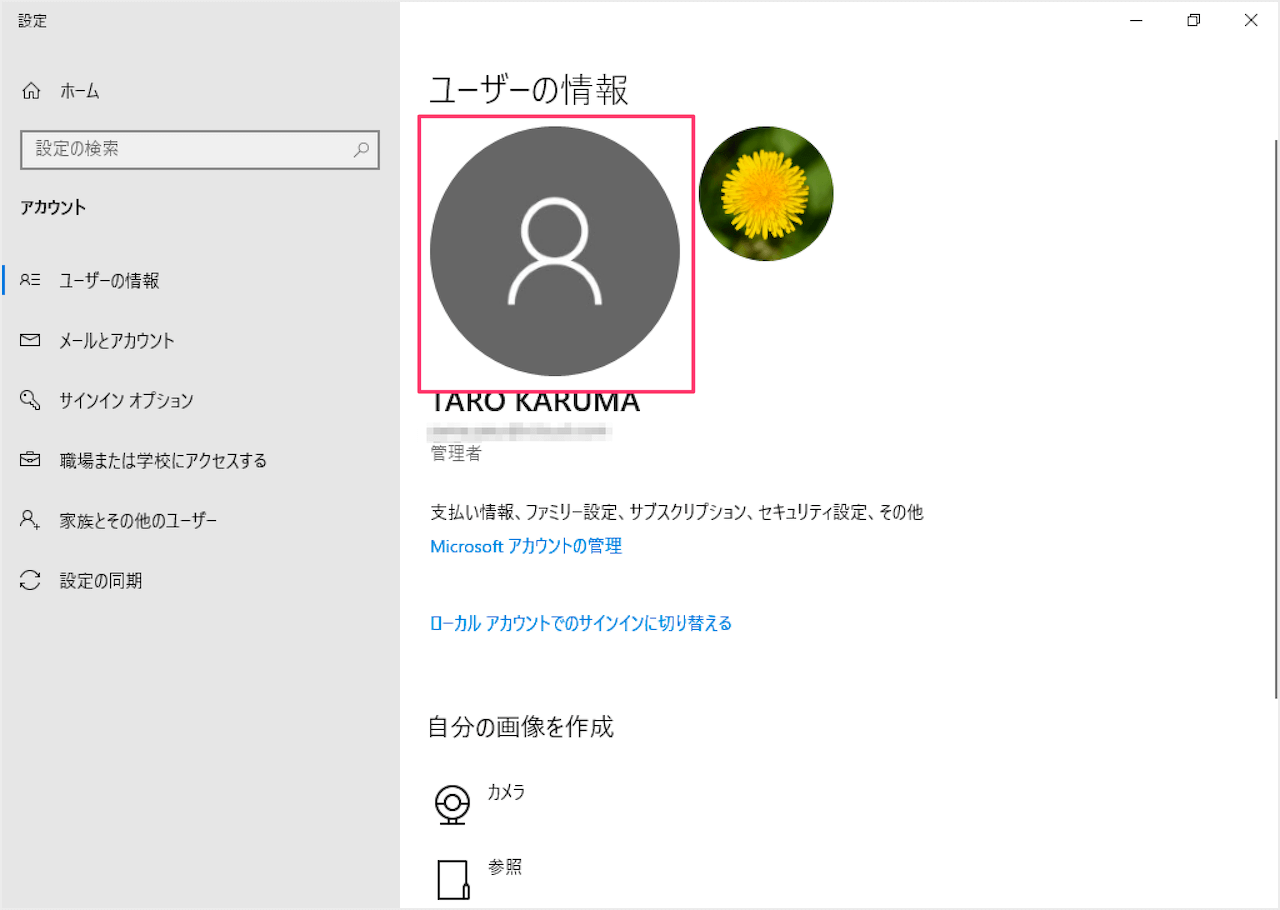



Windows10 ユーザーアカウント画像をデフォルトに戻す Pc設定のカルマ




Windows 10でゲストアカウントを作成する方法 Ottanxyz
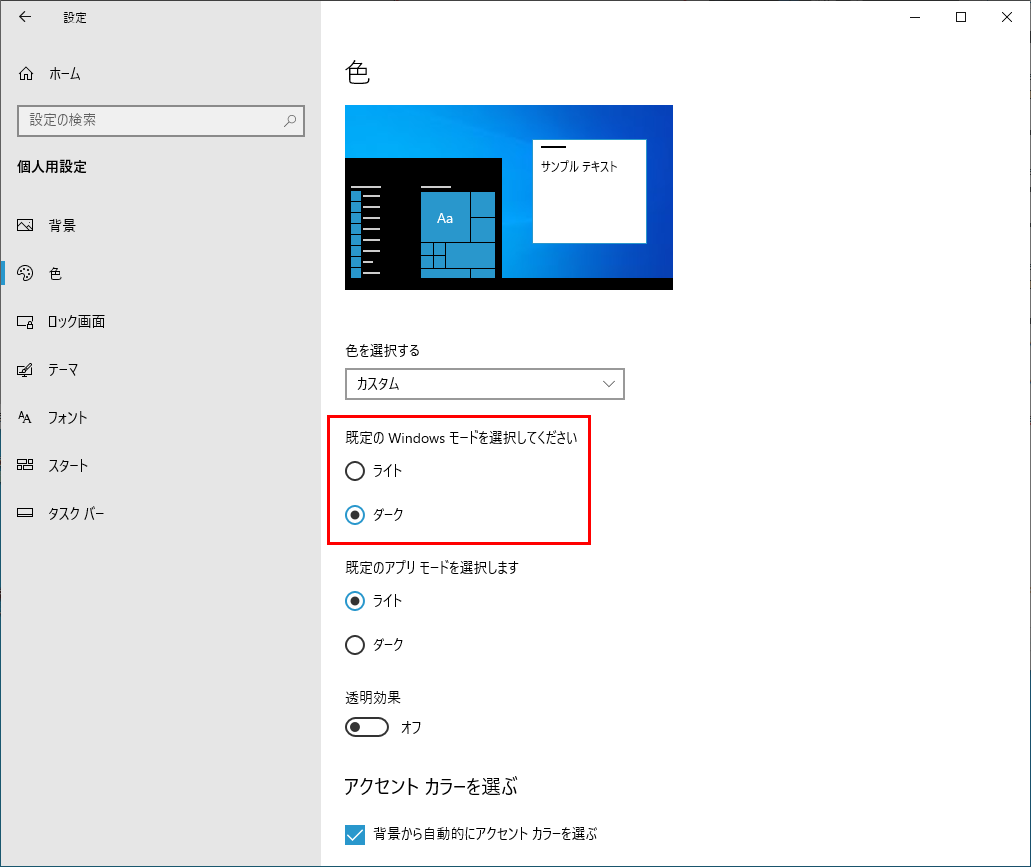



既定のwindowsモード ライト 白 とダーク 黒 を選択する Windows10 Johobase



Ja2gzz Windows10 Tips
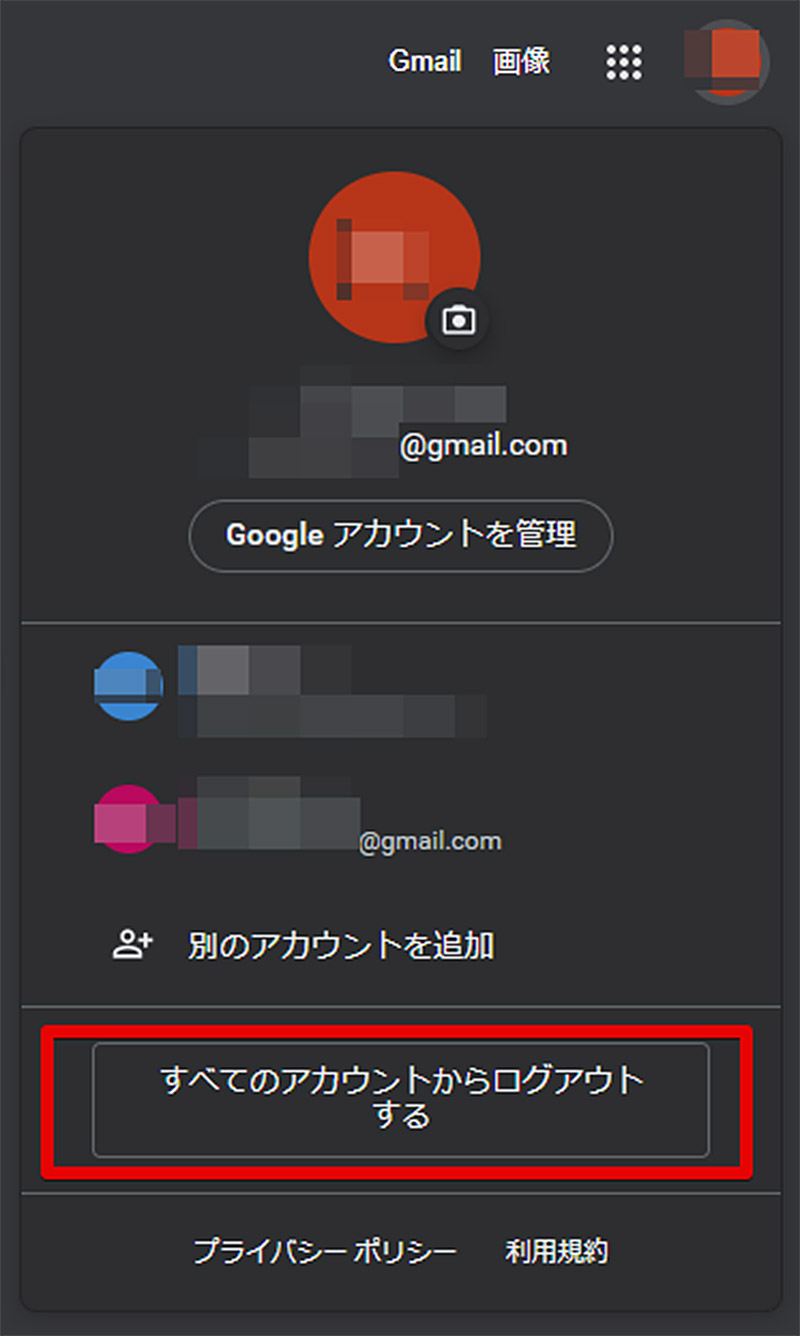



Google デフォルトアカウントの変更 設定方法 Otona Life オトナライフ Part 2




Windows10のユーザーの切り替え パソコンたすかるhowto




ウェブメール システム管理
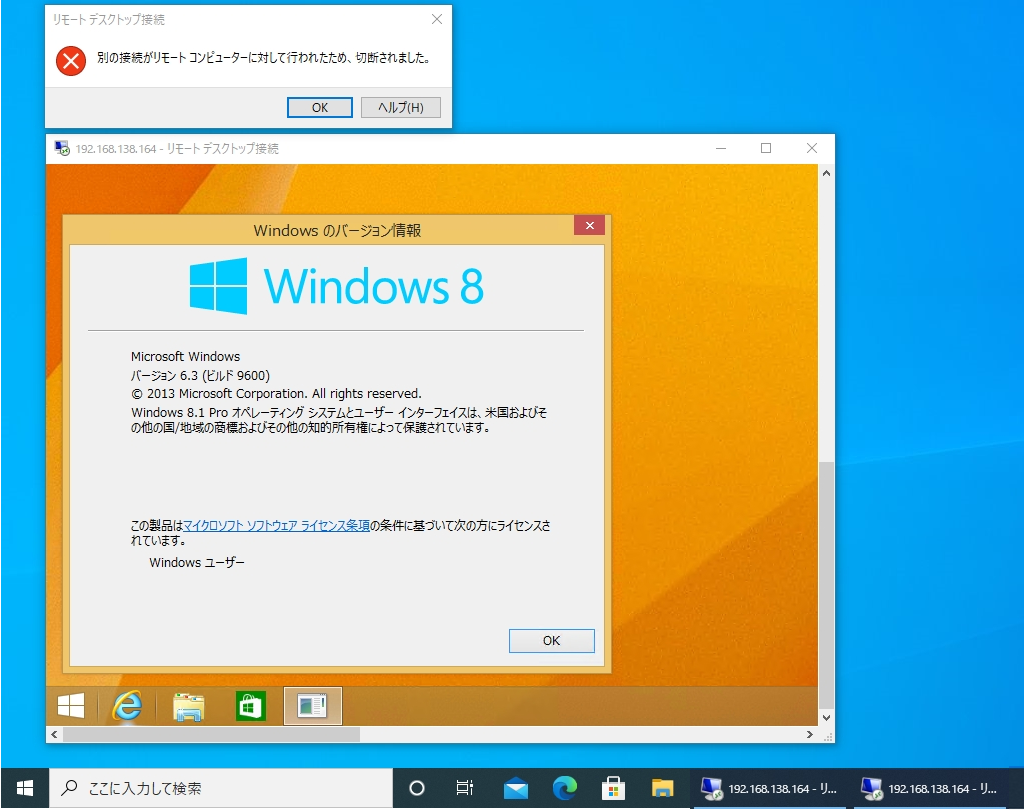



デフォルト機能 Windows 8 8 1 Pro Windowsクライアント製品 へのリモートデスクトップ マルチセッション接続はできる Shima System Academy




Windows10および11でユーザーアカウントを管理者に変更する




Windows 10にアップグレードしたら無効化しておきたい7つの設定 Ottanxyz




Windows 10 パソコン初期設定のセットアップを詳しく解説 好きなことだけ通信




Windows 10 パソコン初期設定のセットアップを詳しく解説 好きなことだけ通信
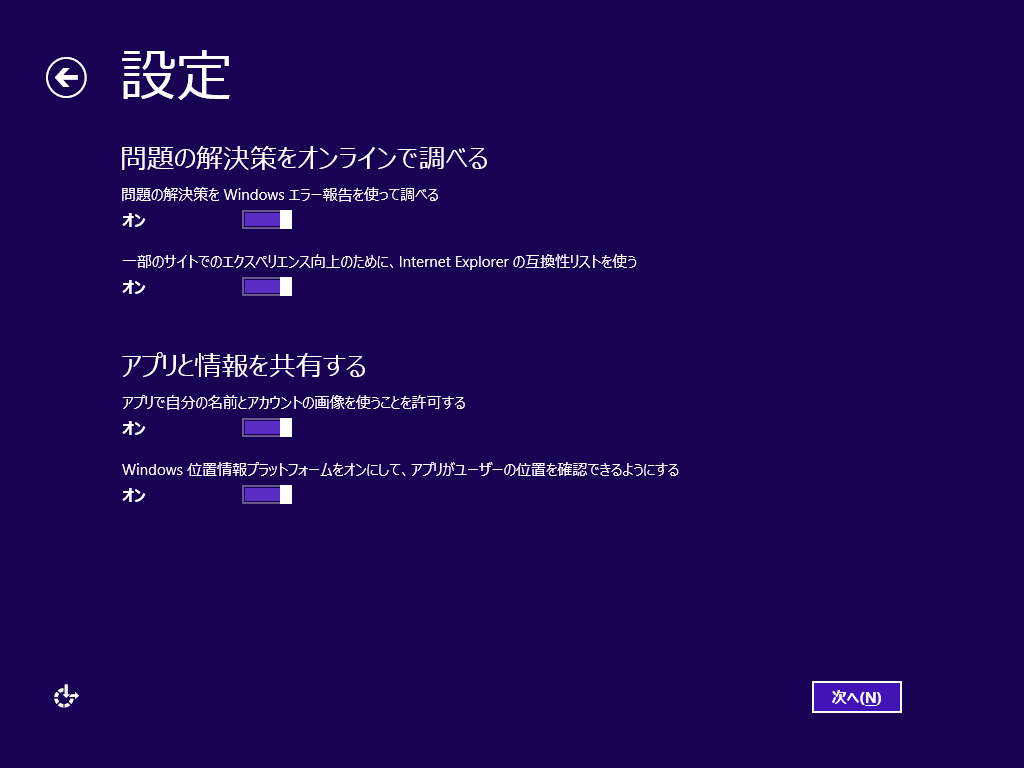



Windows 8 のインストール Windows 8 8 1 の操作方法とtips




Windows10初期セットアップ手順 Dell Community



1
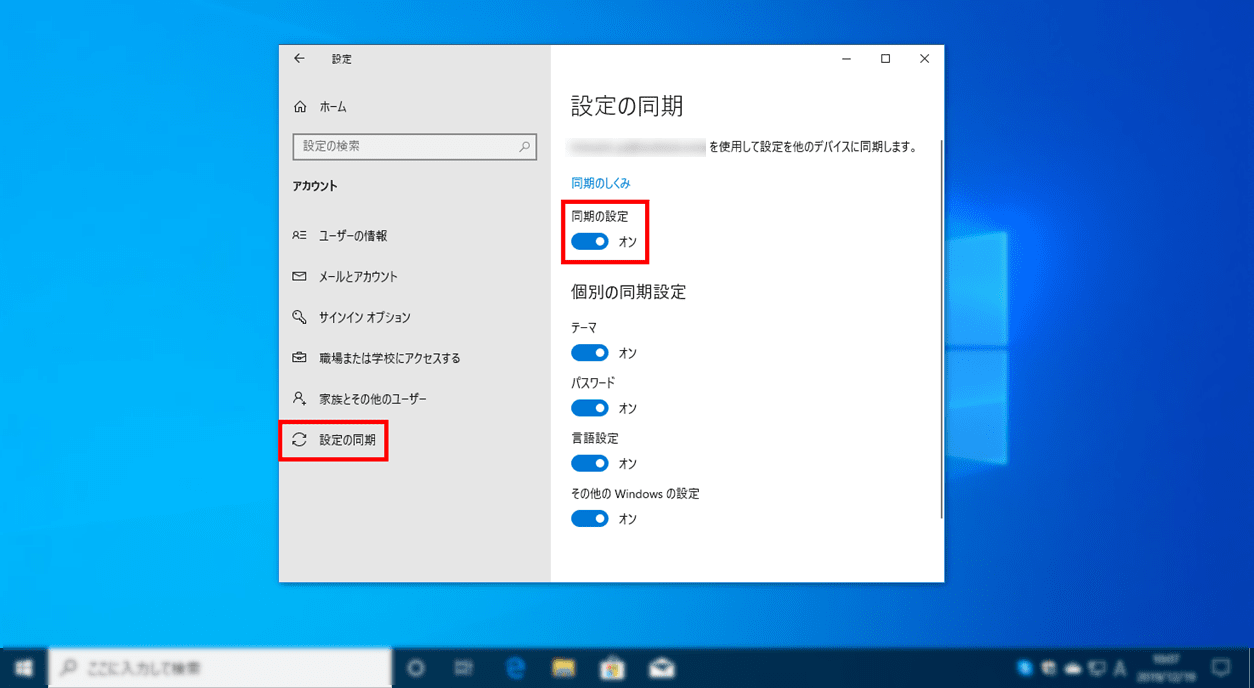



複数のwindows10を同じ個人設定で利用する方法 設定の同期 4thsight Xyz
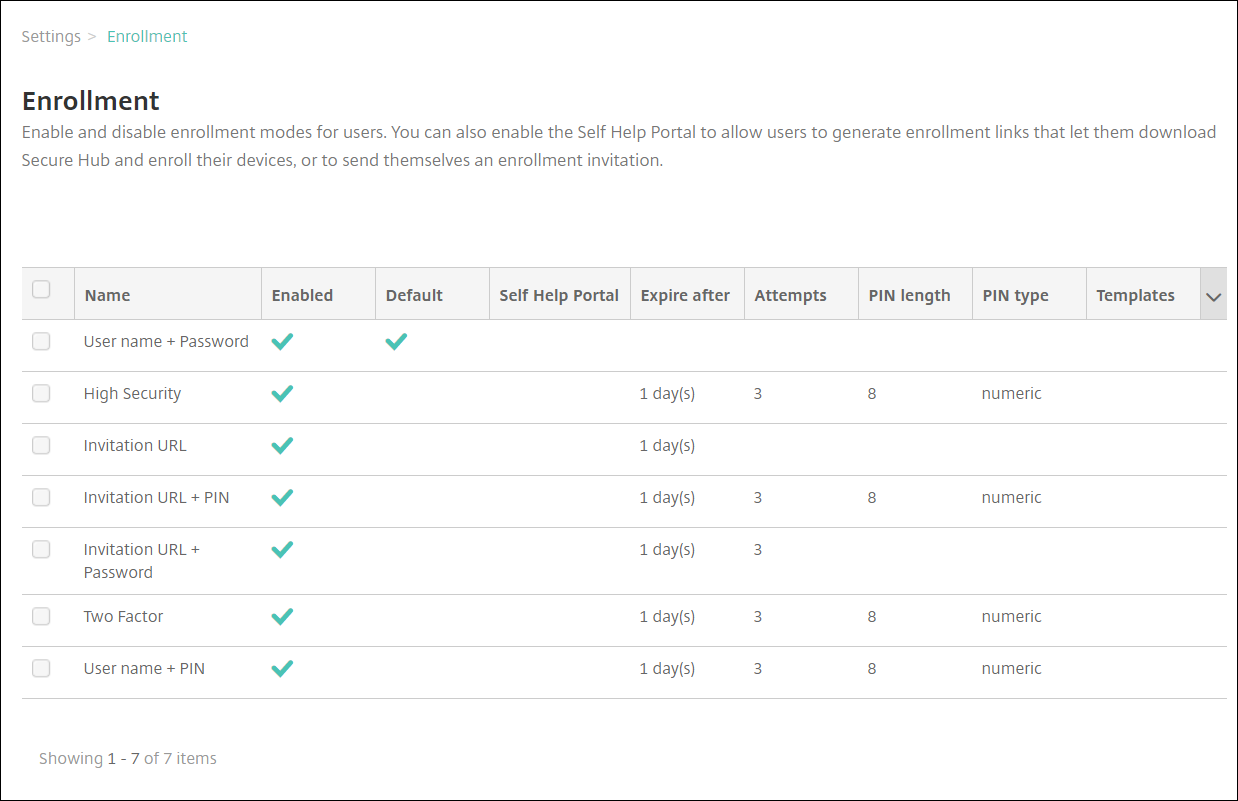



ユーザーアカウント 役割 および登録 Citrix Endpoint Management
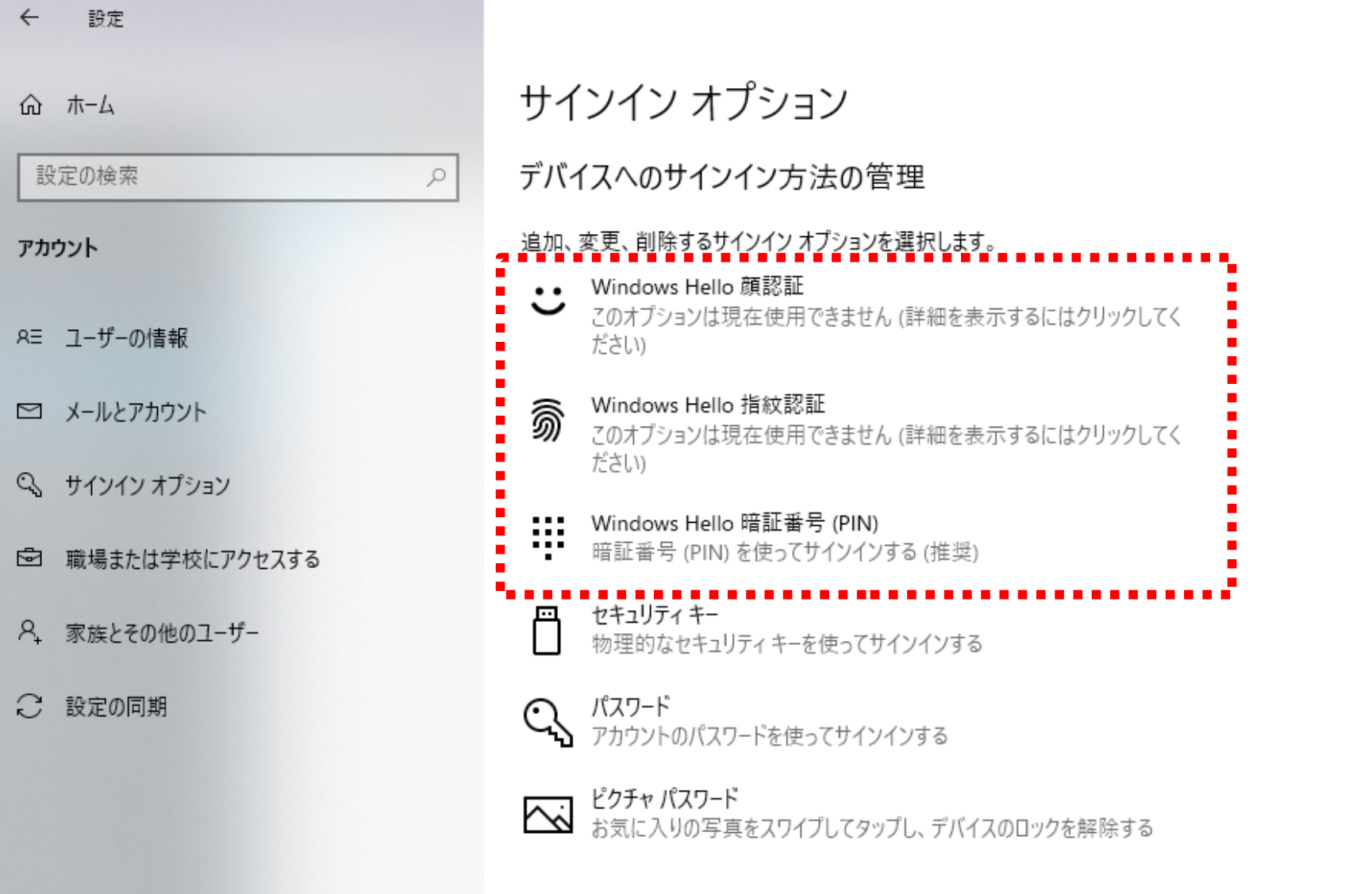



Windows10バージョン04で起動時に自動サインインの設定方法 パソコンりかばり堂本舗




ファイルのデフォルト保存先ドライブを変更しよう Windowsパソコン 使えるツール テクニック
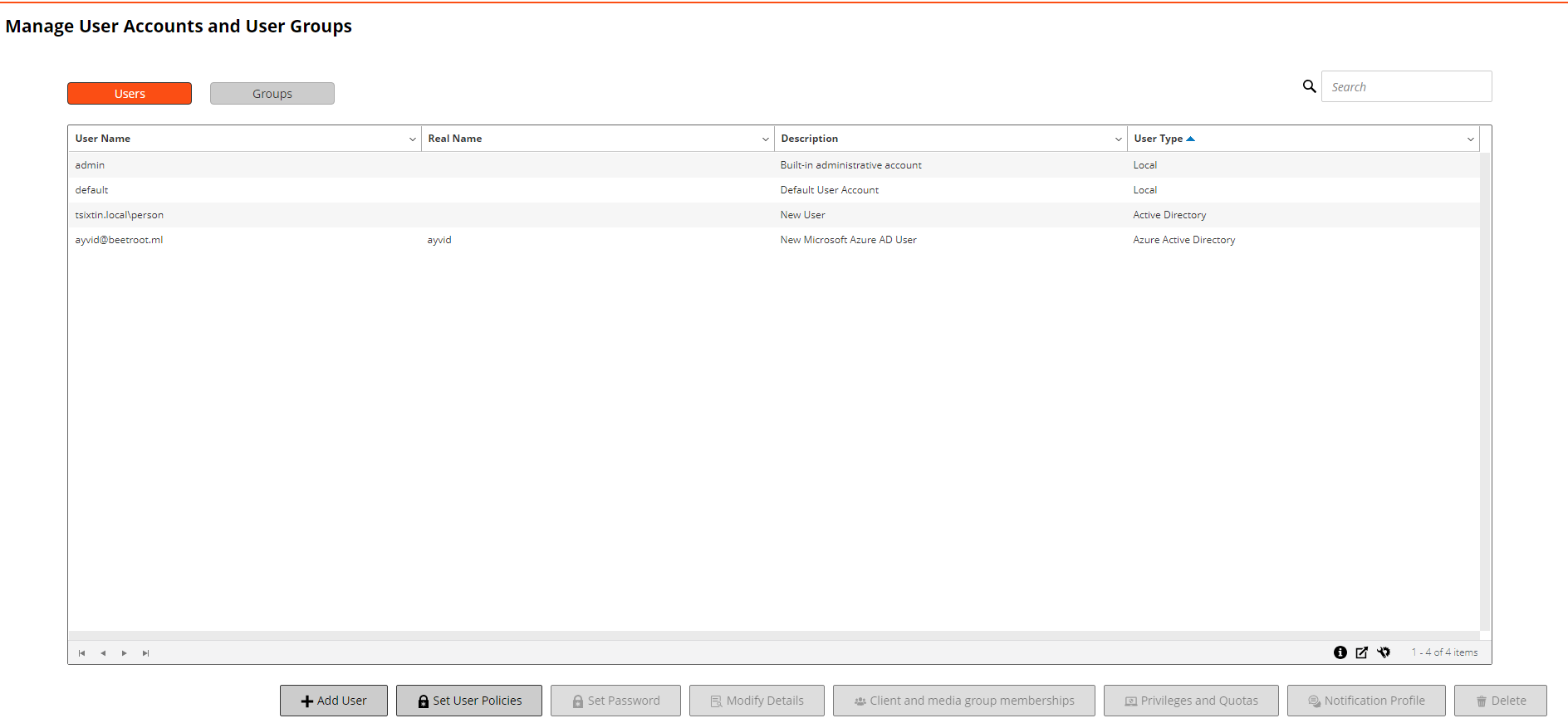



Netvault 12 3 管理ガイド
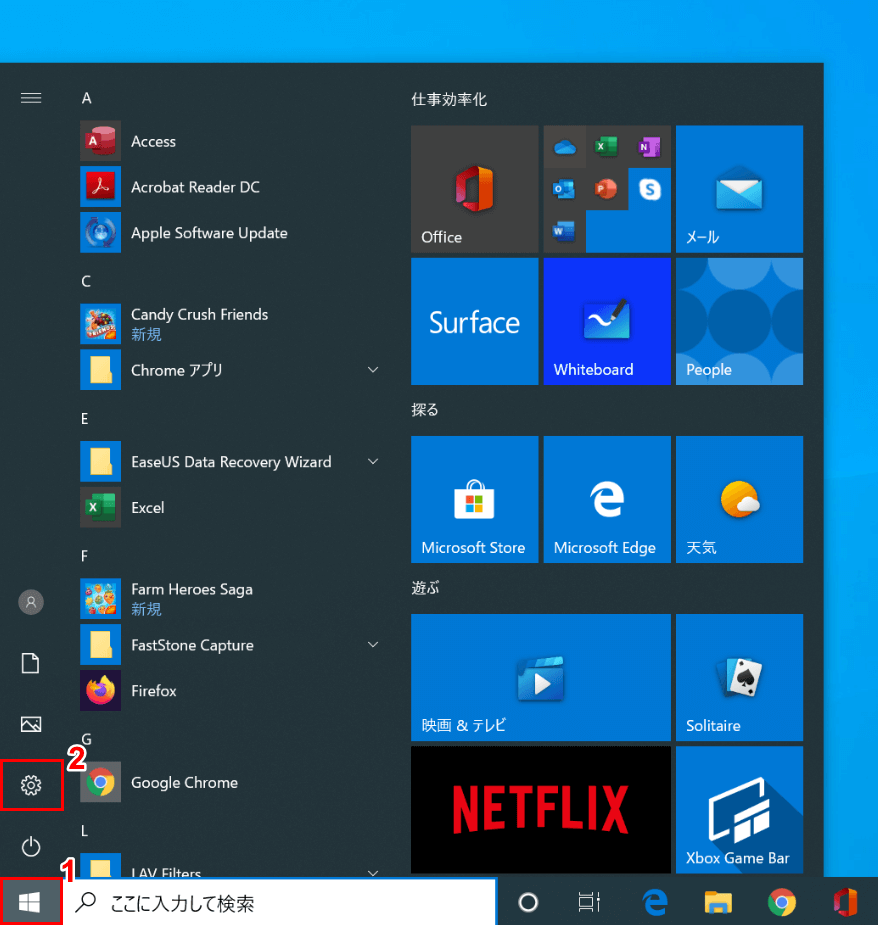



Windows 10でユーザーアカウントを削除する方法 Office Hack
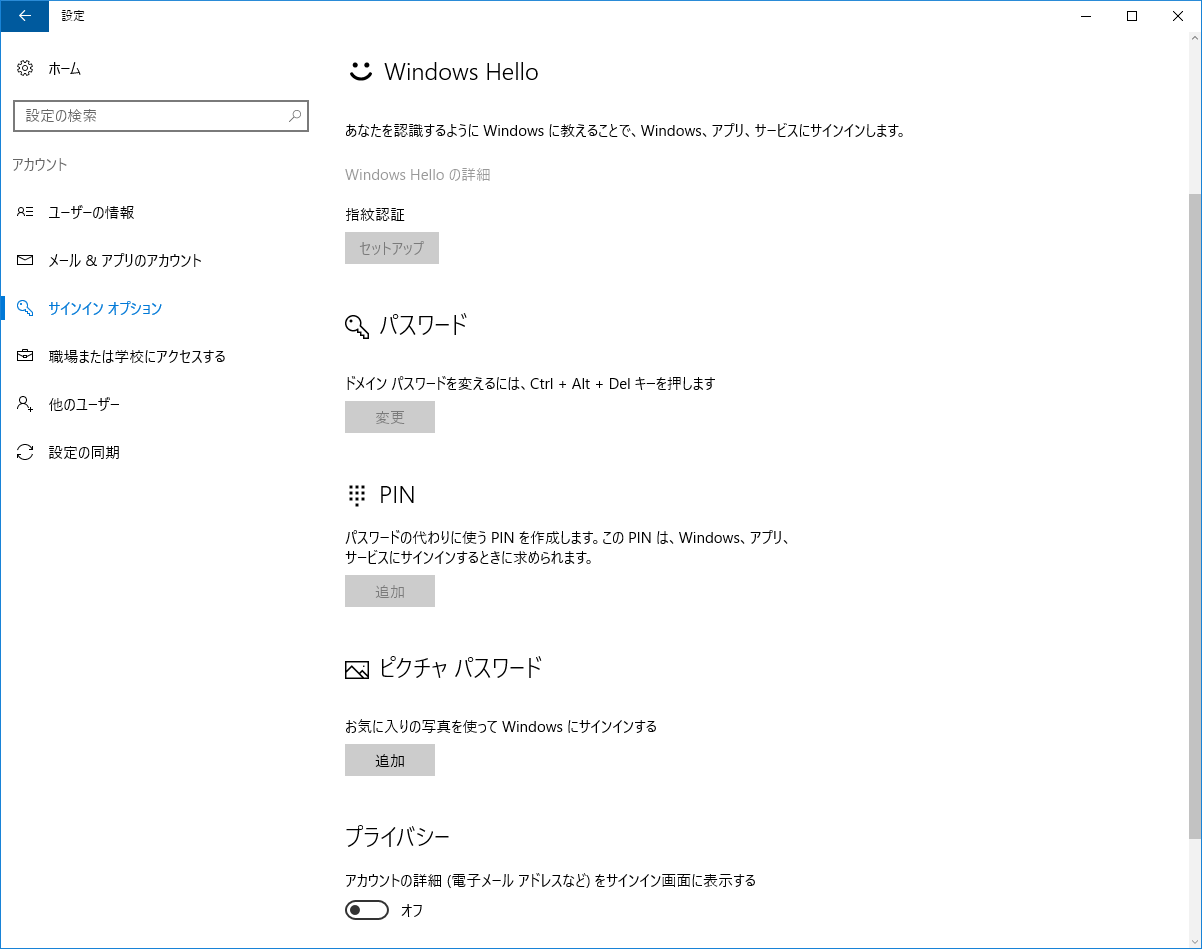



ドメインユーザーの Pin Hello を有効にする
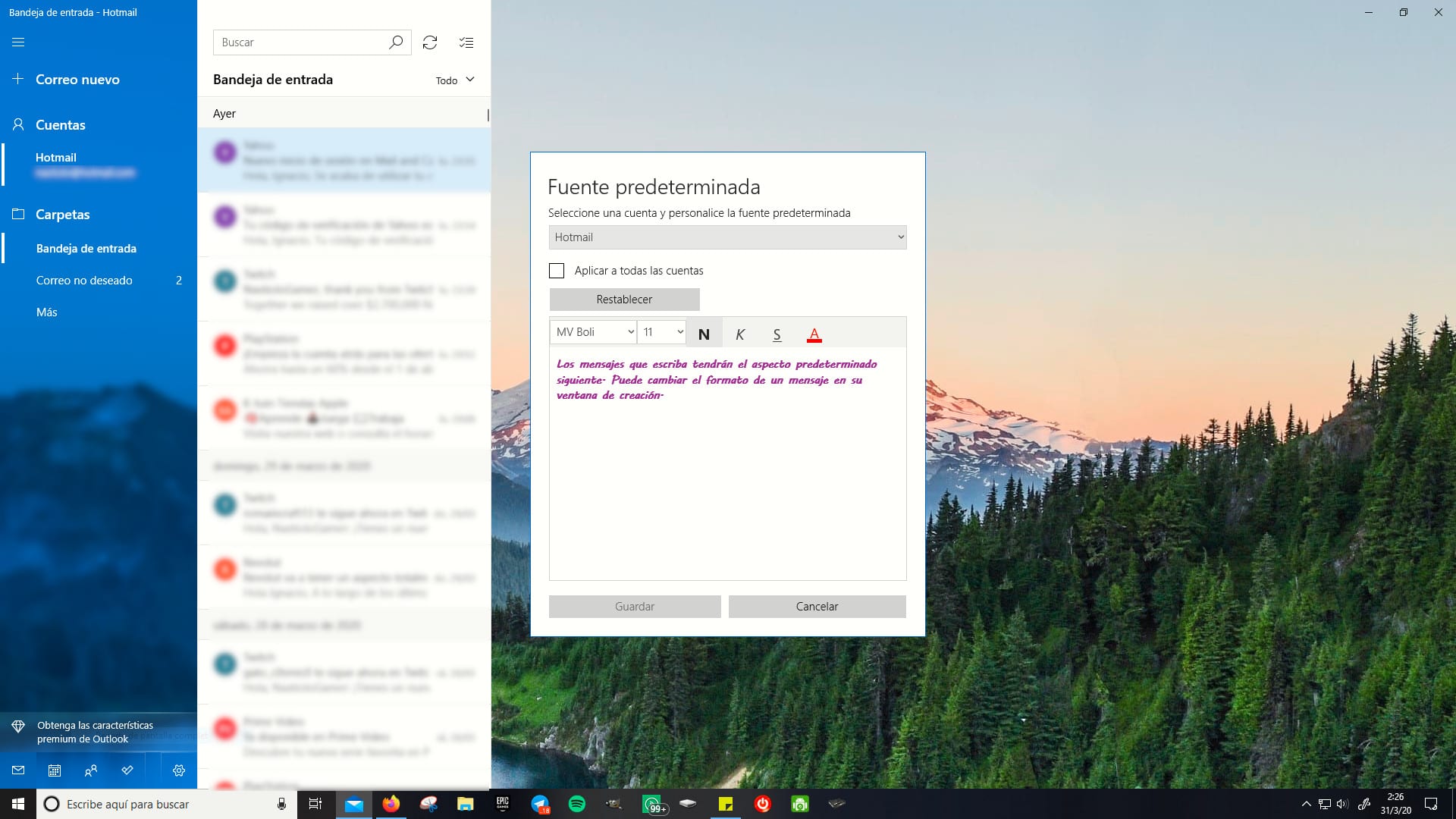



Www Windowsnoticias Com Wp Content Uploads 03 Cambiar Fuente Predetermianda Aplicacion Correo Windows 10 Jpg
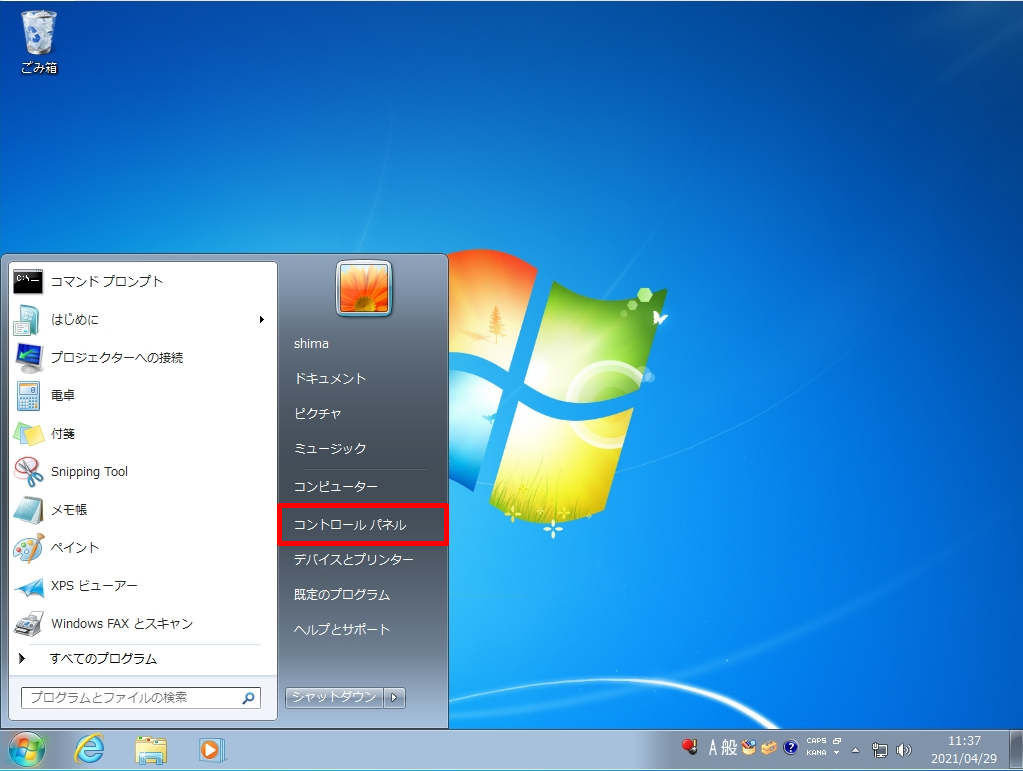



図解 Windows 7 パソコン ローカルユーザー作成 新規作成したアカウントでログインする手順 Shima System Academy
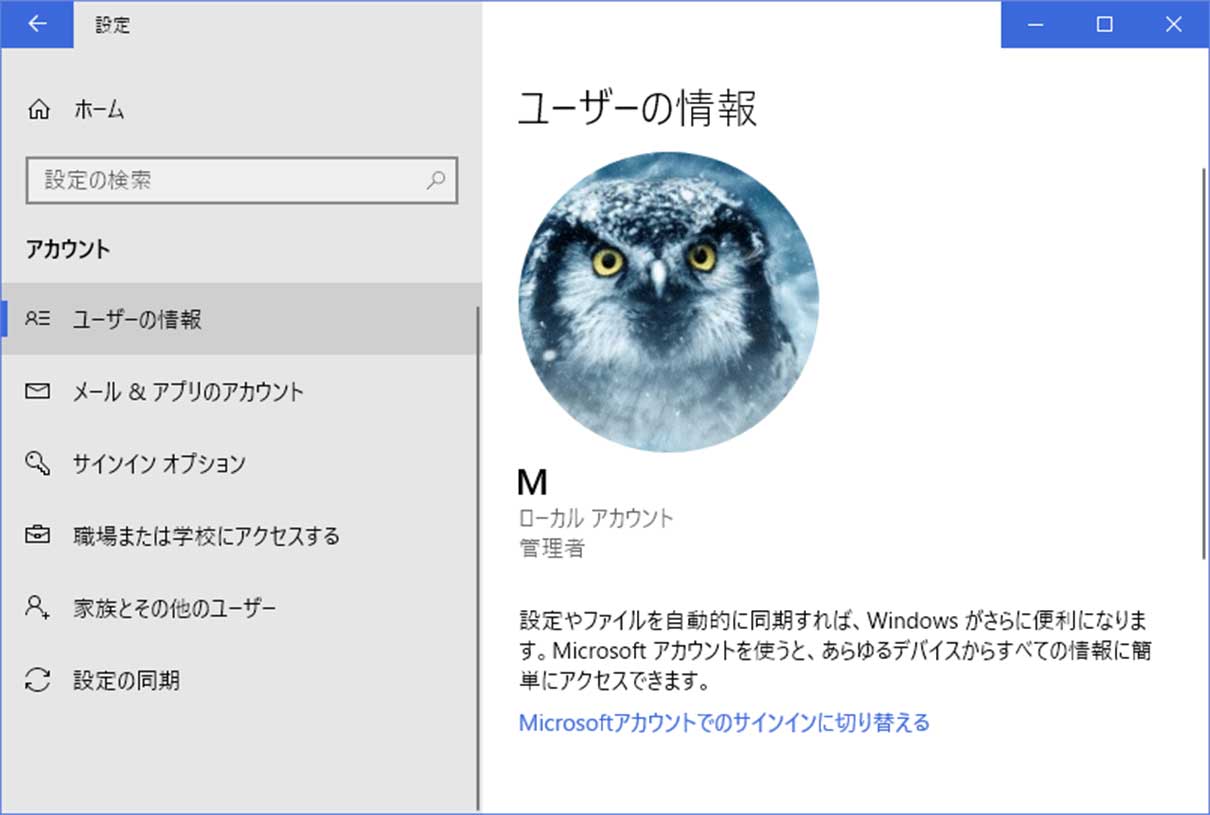



ユーザーアカウントの画像を作成 登録 変更 削除する Windows 10




Yk9gem7pwcam M
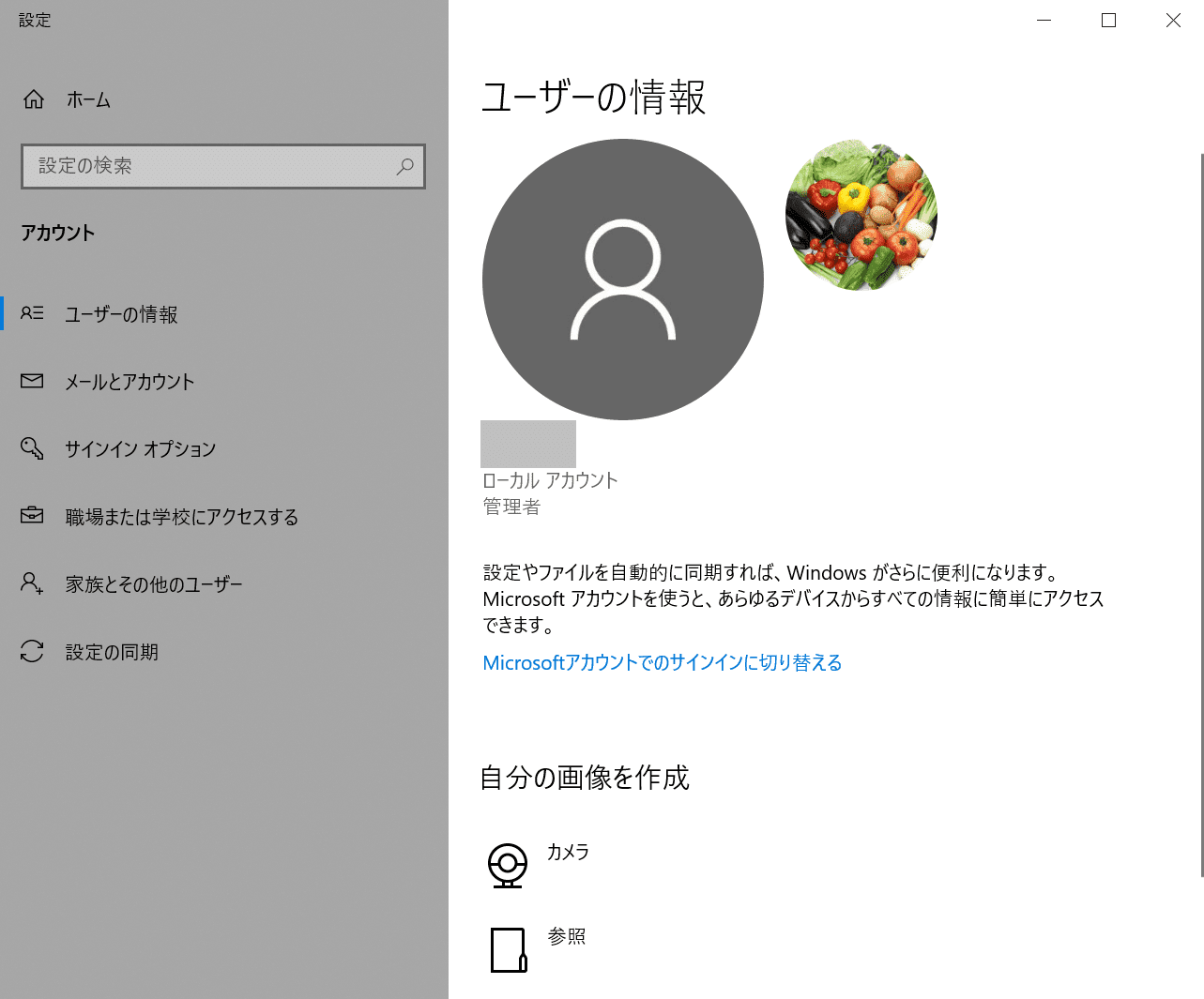



Windows 10でユーザーアカウントを削除する方法 Office Hack




Pc初期設定時のユーザー名入力時の注意点 パソコンたすかるhowto




Windows 10 パソコン初期設定のセットアップを詳しく解説 好きなことだけ通信




Windows 10でimeのデフォルトを変更する手順




Windows 10 Microsoftアカウントを作りたい 日経クロステック Xtech
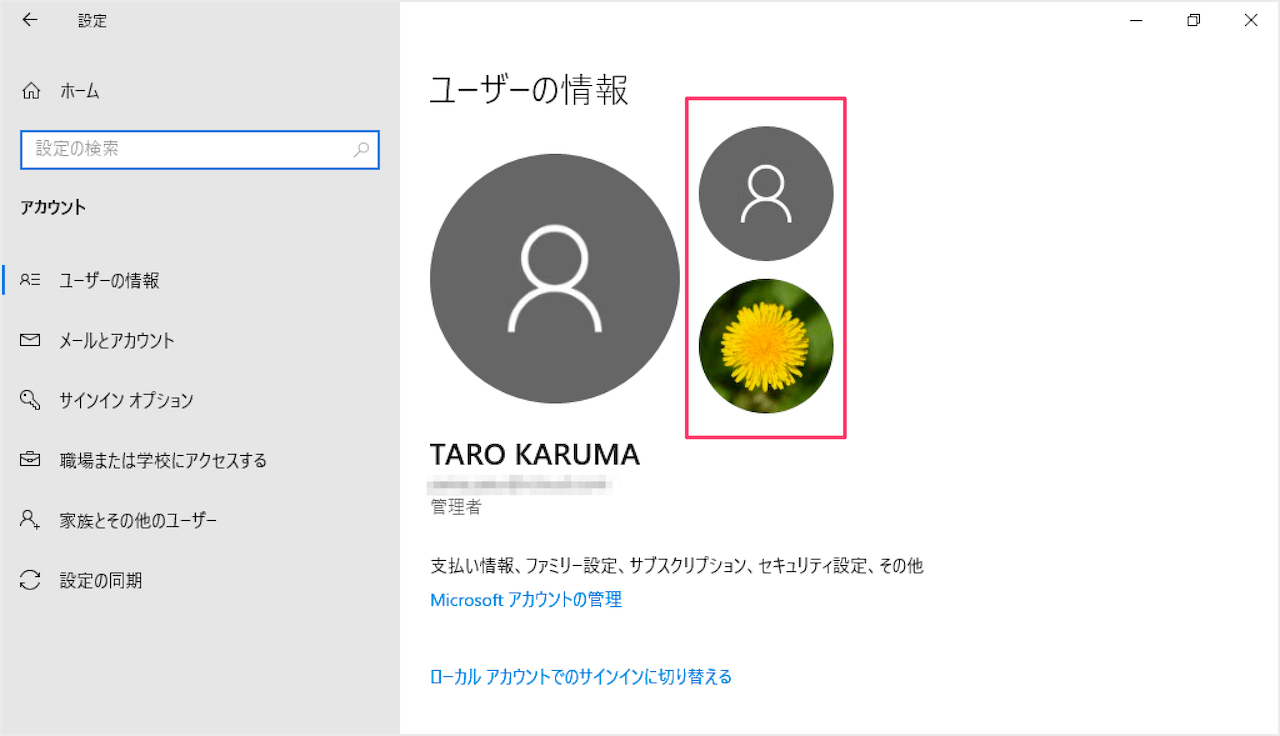



Windows10 ユーザーアカウントの古い画像を削除 Pc設定のカルマ
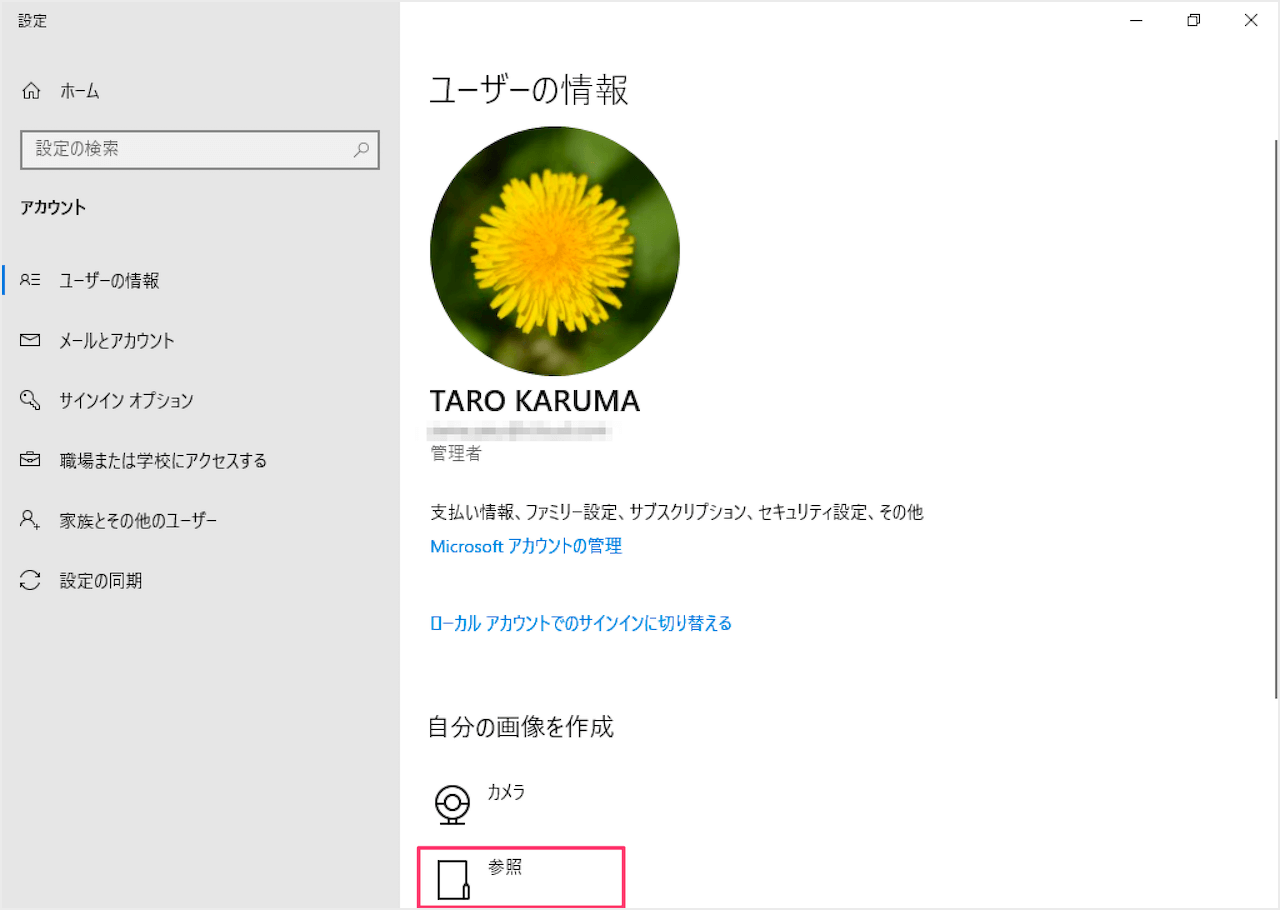



Windows10 ユーザーアカウント画像をデフォルトに戻す Pc設定のカルマ
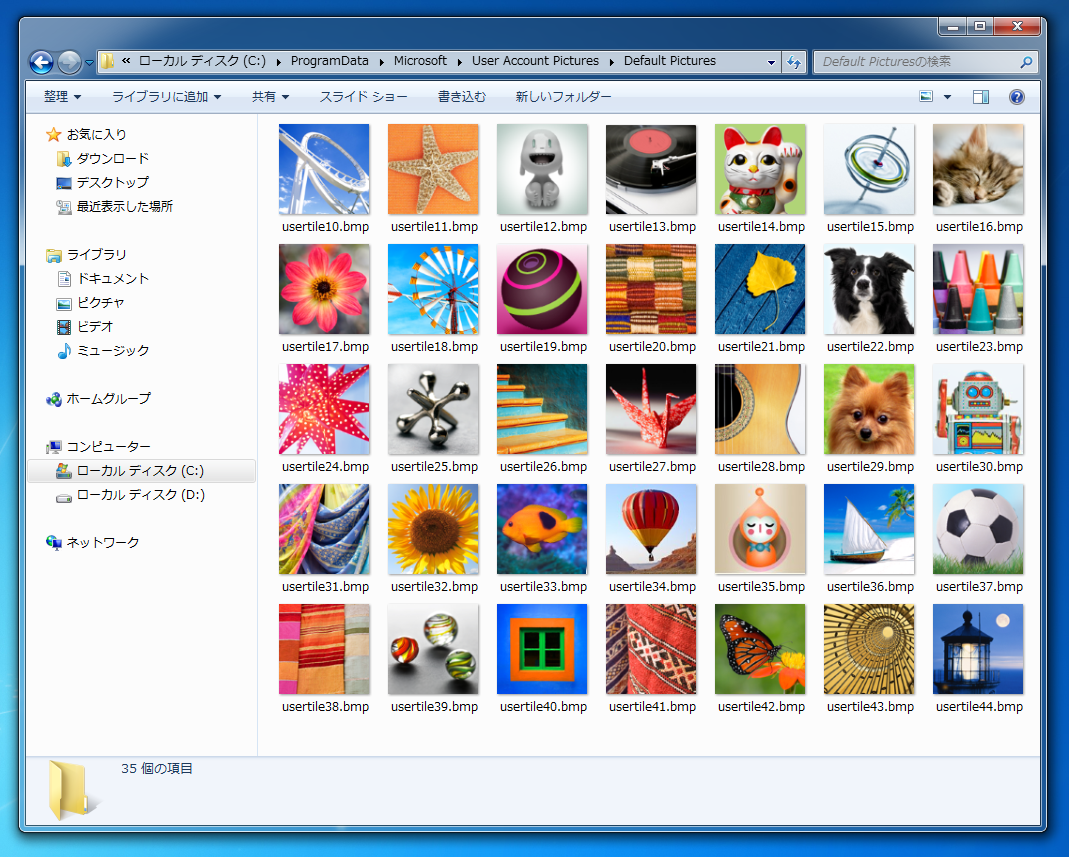



Windows 7 Windows7のアカウント画像はどこに保存されているのか デフォルトアカウント画像の保存先
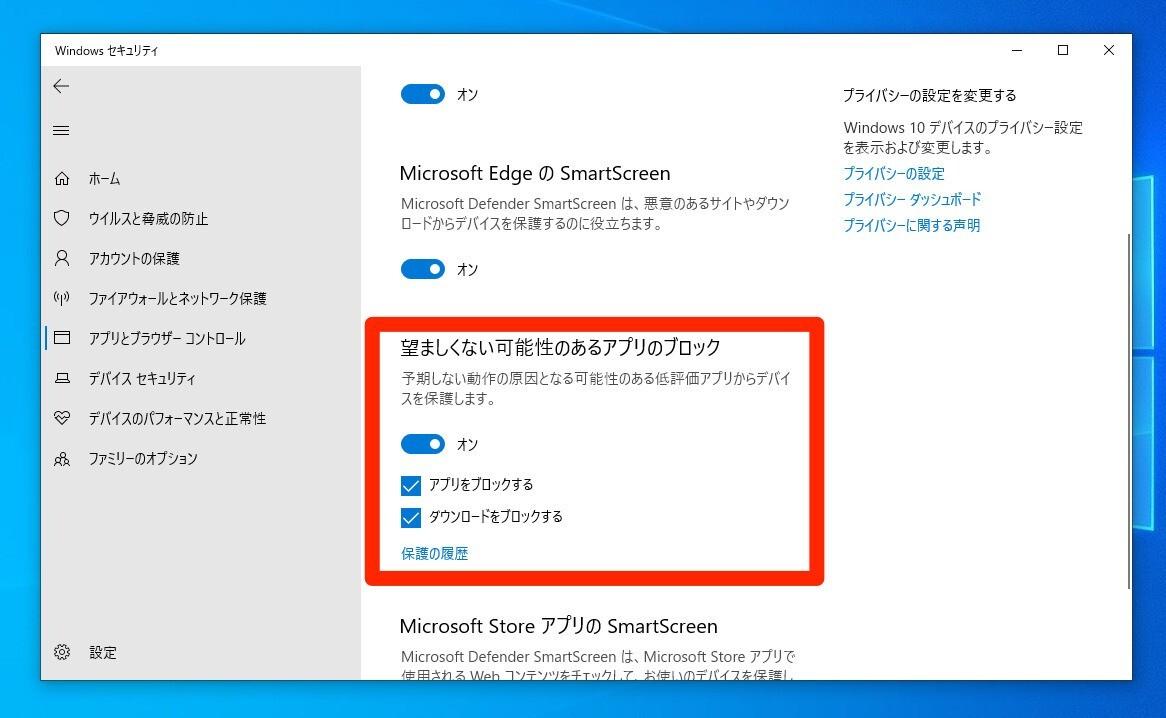



Snibewgzq2rr9m



1




アカウントを削除せずにwindows10でユーザープロファイルを削除する方法 方法
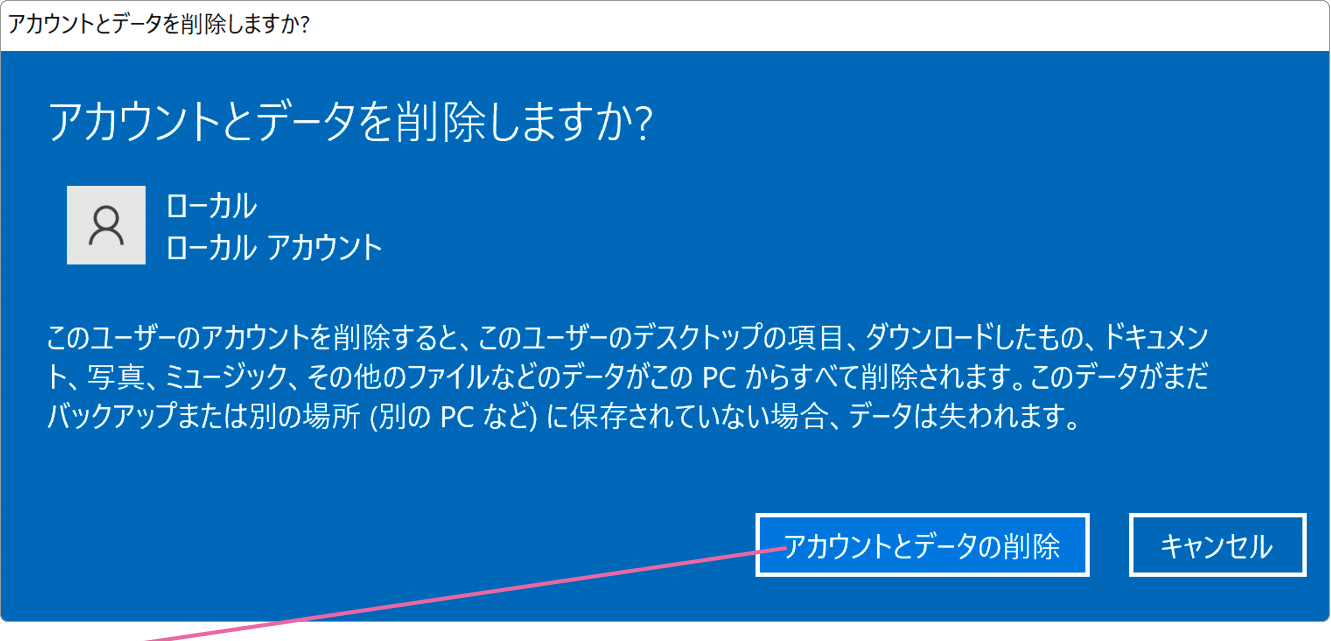



ローカルアカウントを追加で作成する Windowsfaq
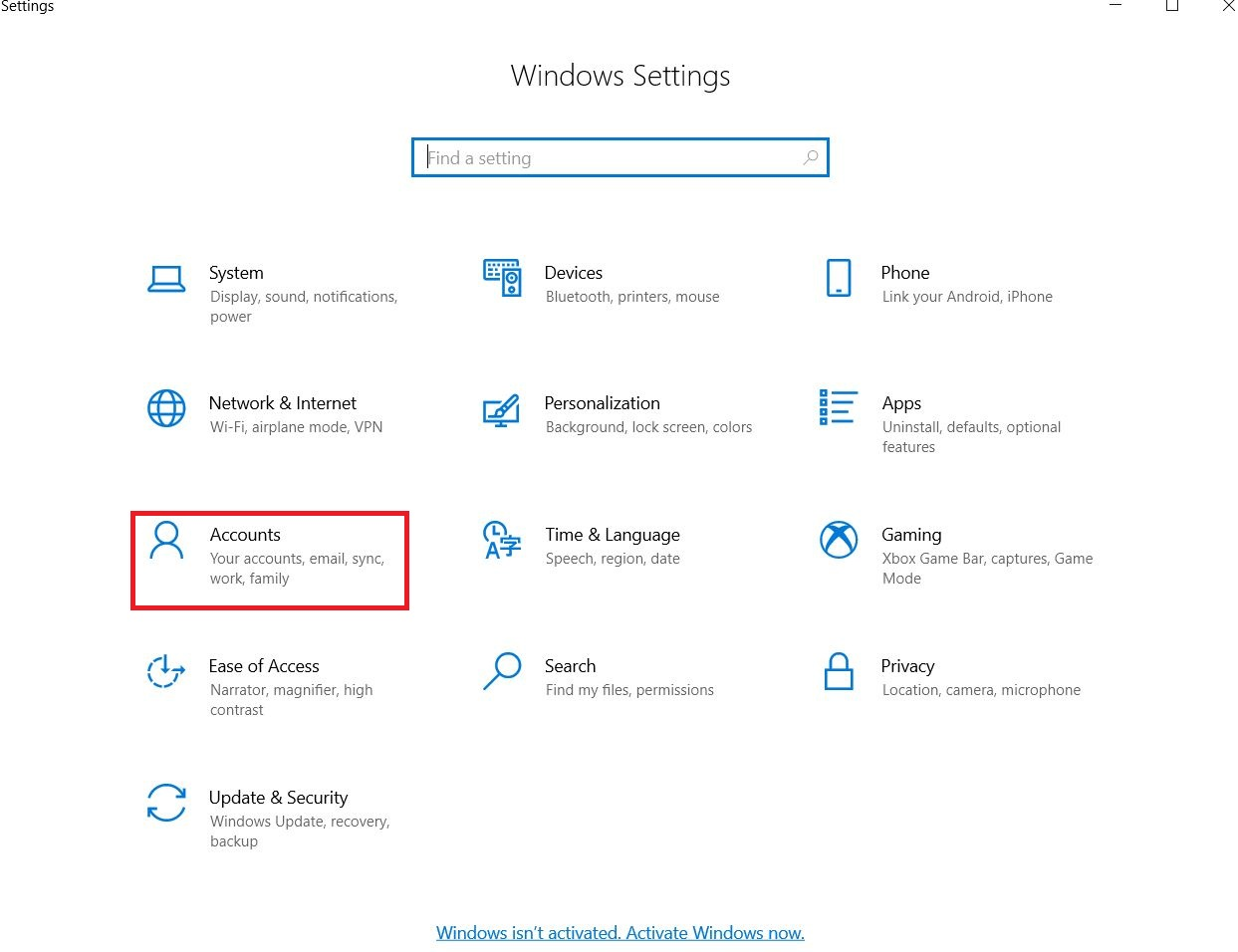



Microsoftアカウントからローカルアカウントに切り替えてオペレーティングシステムにサインインできません Huawei Podrska Srbija




Windows 10のユーザーアカウント画像を削除する方法 これで標準のアイコンに戻せる できるネット
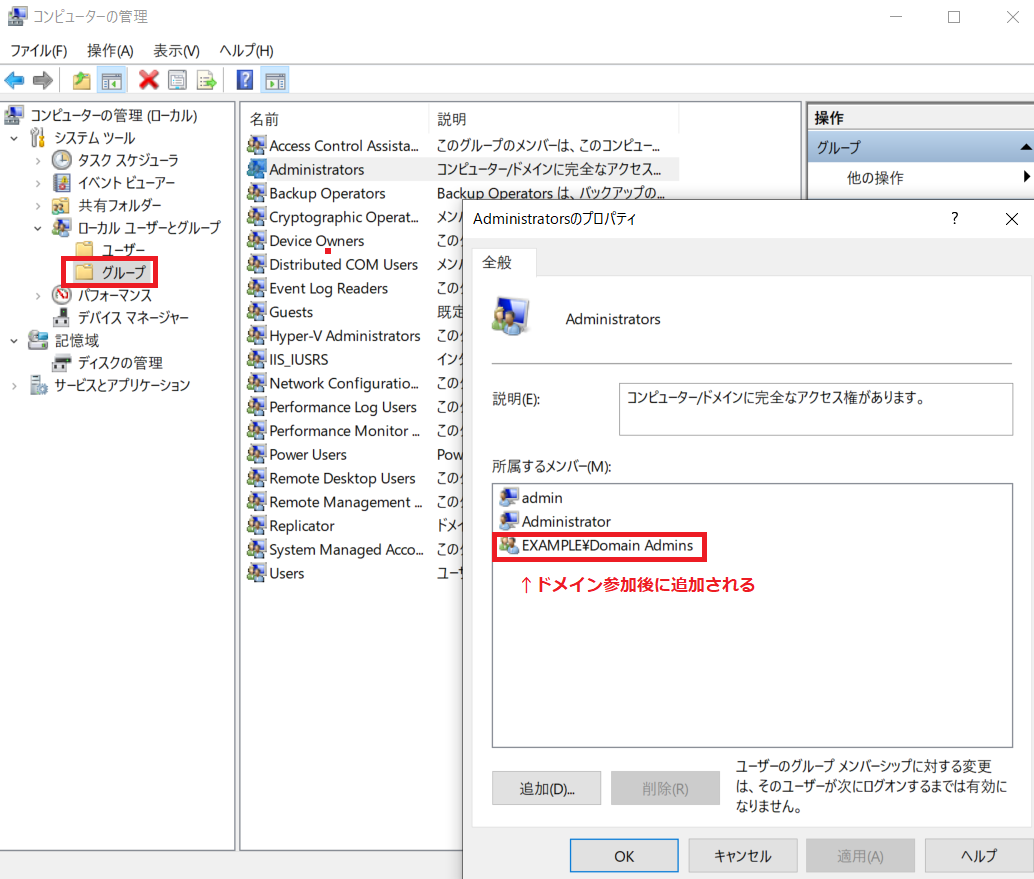



図解 Adアカウント ドメインユーザとローカルユーザの違いと使い分け メリット 管理者権限 移行 確認方法 Seの道標
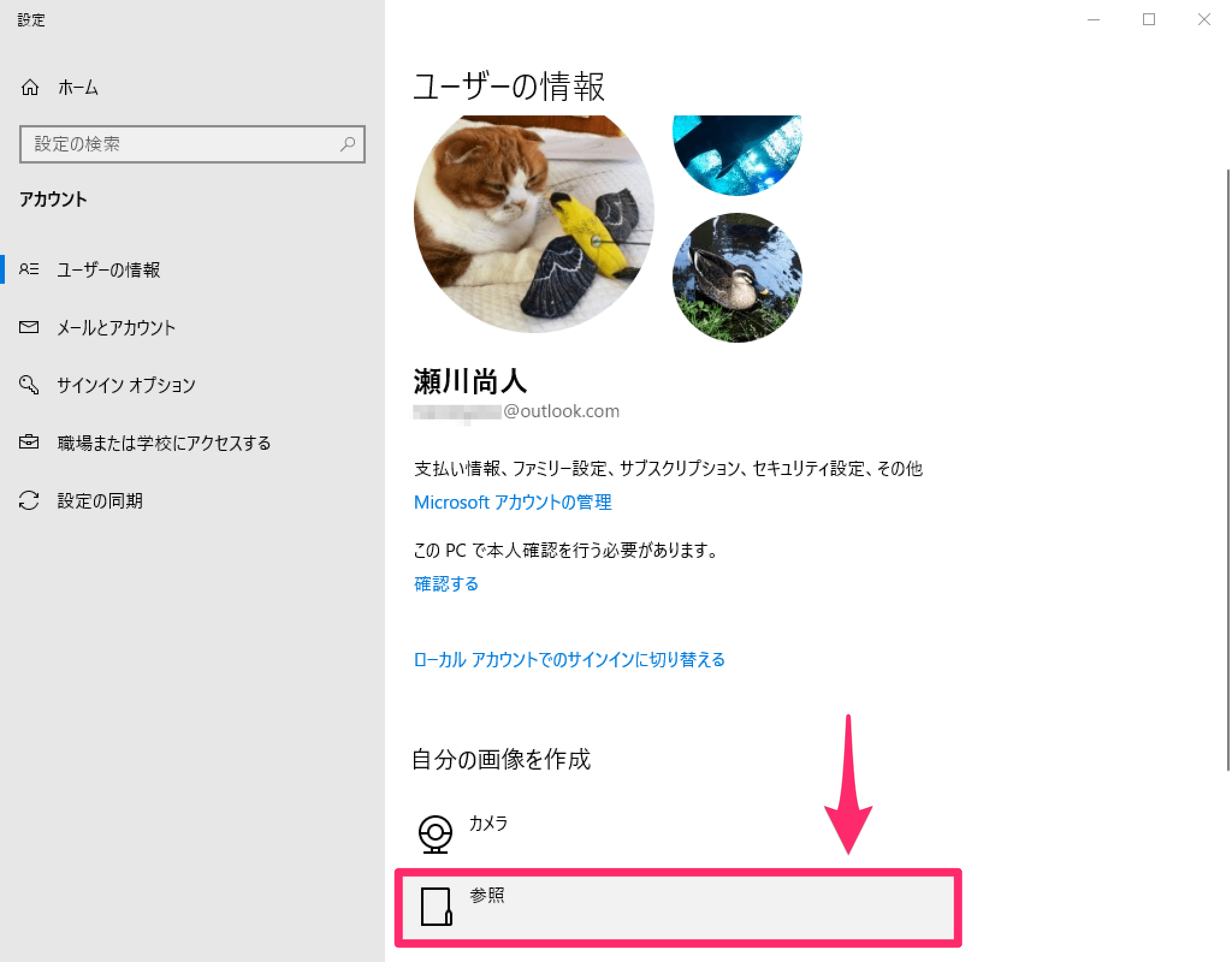



Windows 10のユーザーアカウント画像を削除する方法 これで標準のアイコンに戻せる できるネット
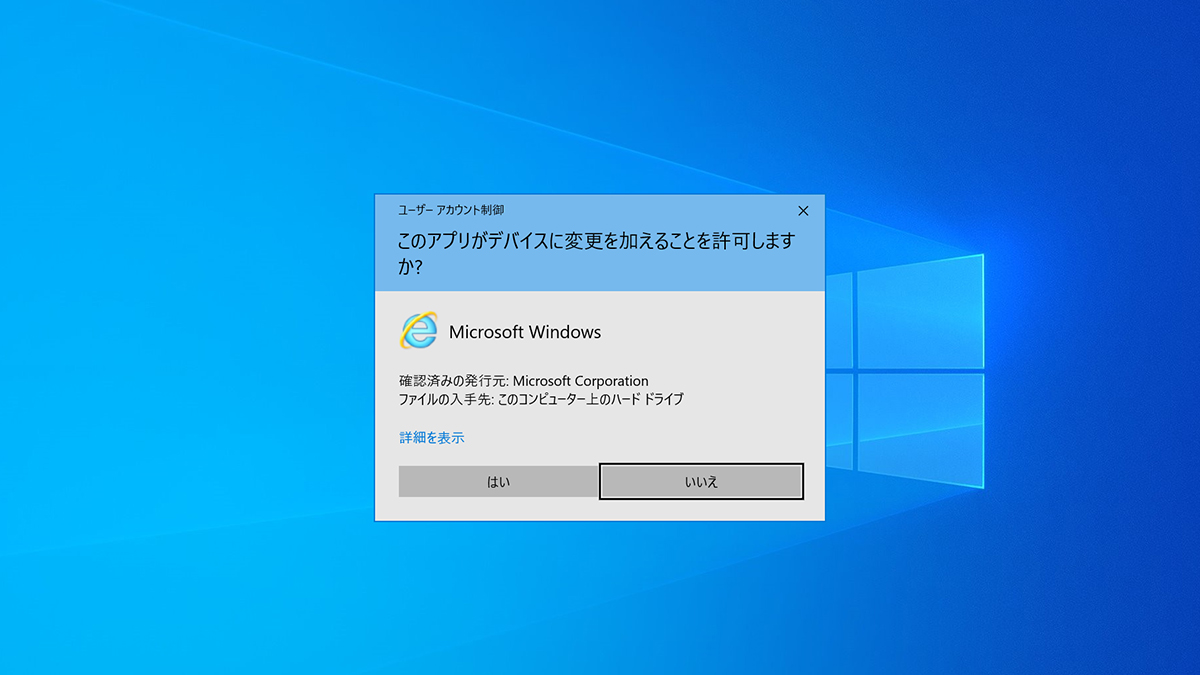



Windows 10でユーザーアカウント制御を設定する方法 パソコン工房 Nexmag




At Vista Manager Ex Windows版 ベースリファレンスマニュアル 各種操作 ユーザーアカウント アカウント 作成 編集 削除
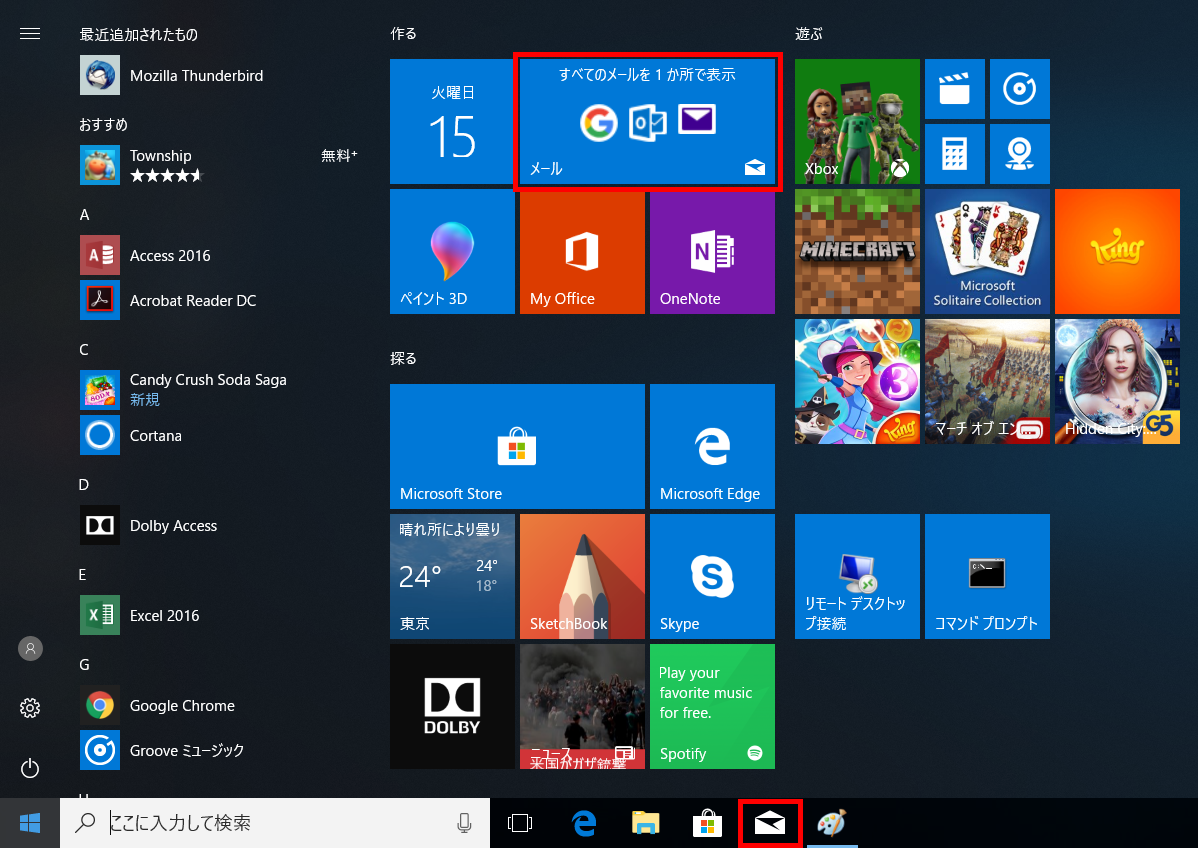



メールソフトの設定 Windows10 メールアプリ



3
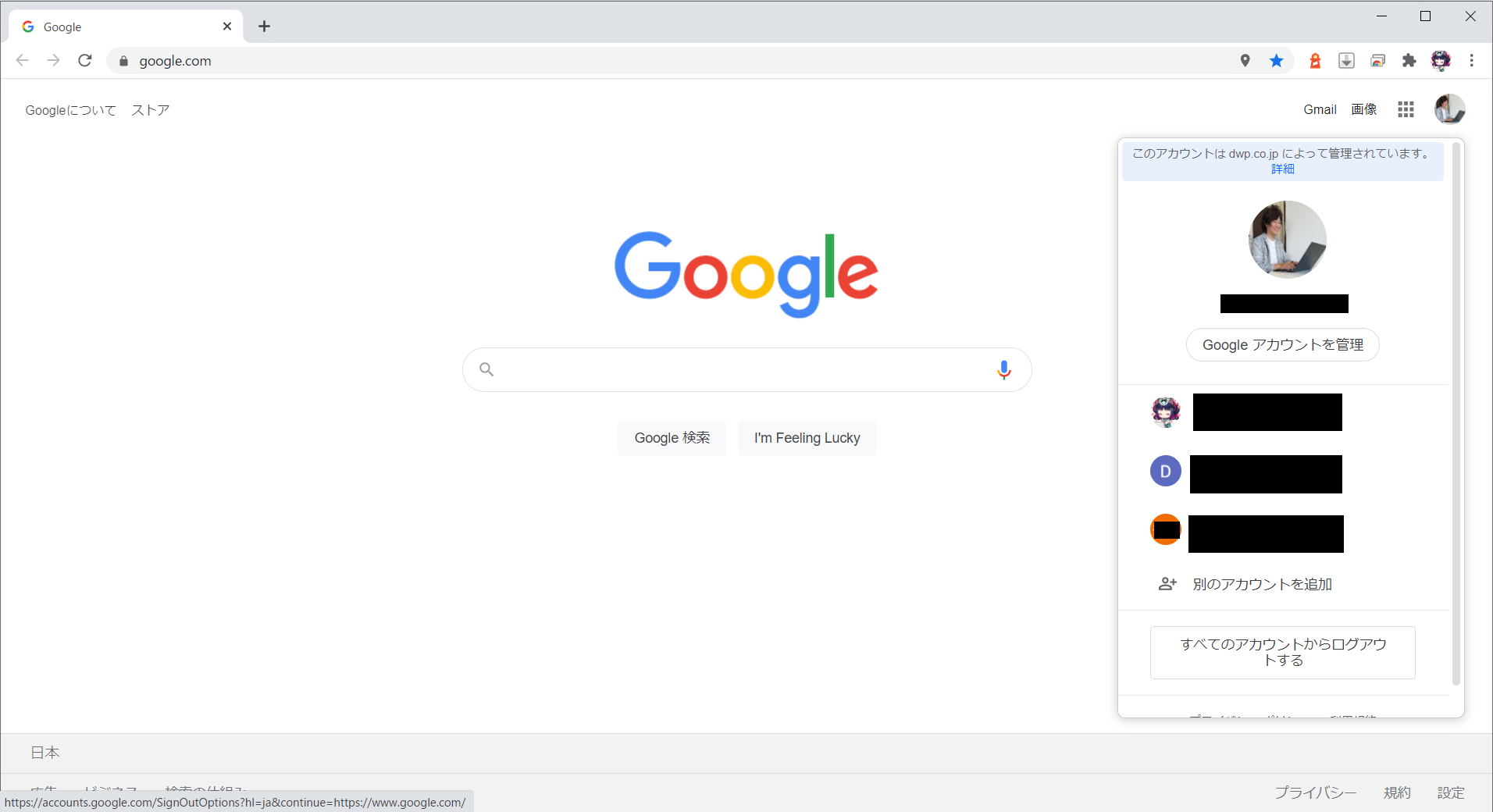



Googleのデフォルトアカウントを変更する方法 Gmail
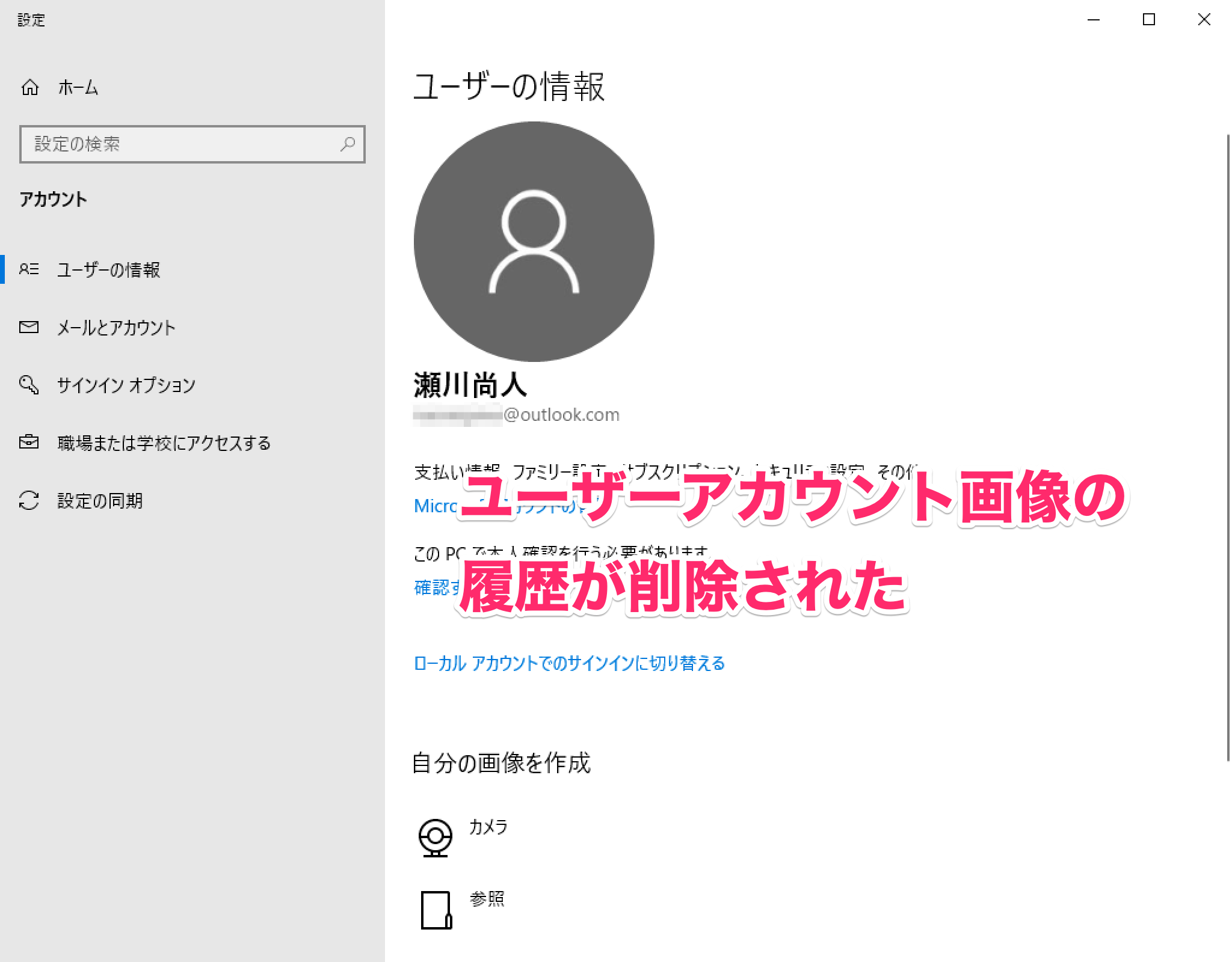



Windows 10のユーザーアカウント画像の履歴を削除する方法 古い写真を消してスッキリ できるネット




Windows10初期セットアップ手順 Dell Community




Gmailでメール作成時どのメールアドレスから送信するかの設定 Pc Cafe パソコン モバイル活用 プログラミング ピーシーカフェ
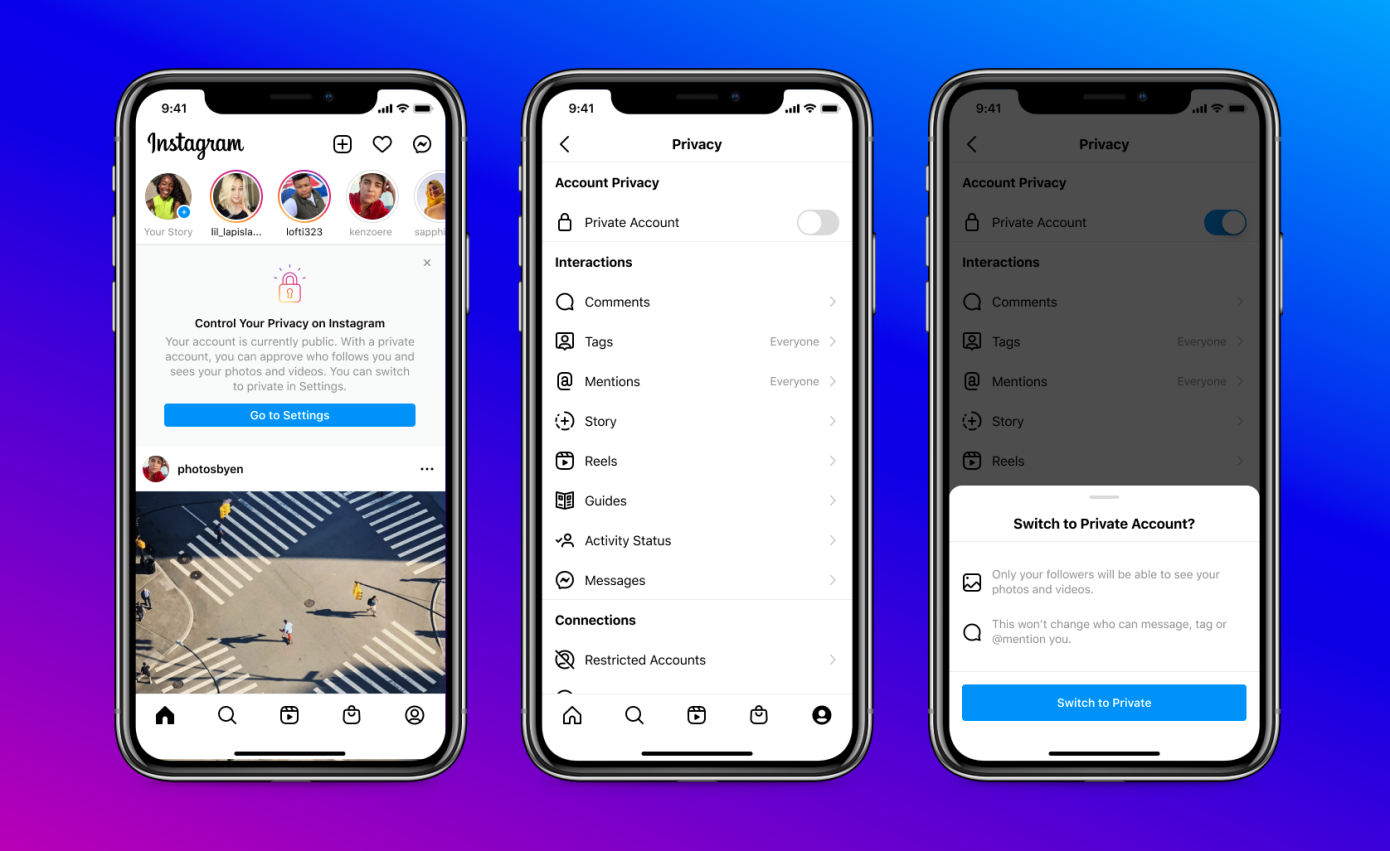



Instagramが10代ユーザーのアカウントをデフォルトで非公開に 広告や望まない大人からの接触を制限 It News Checker
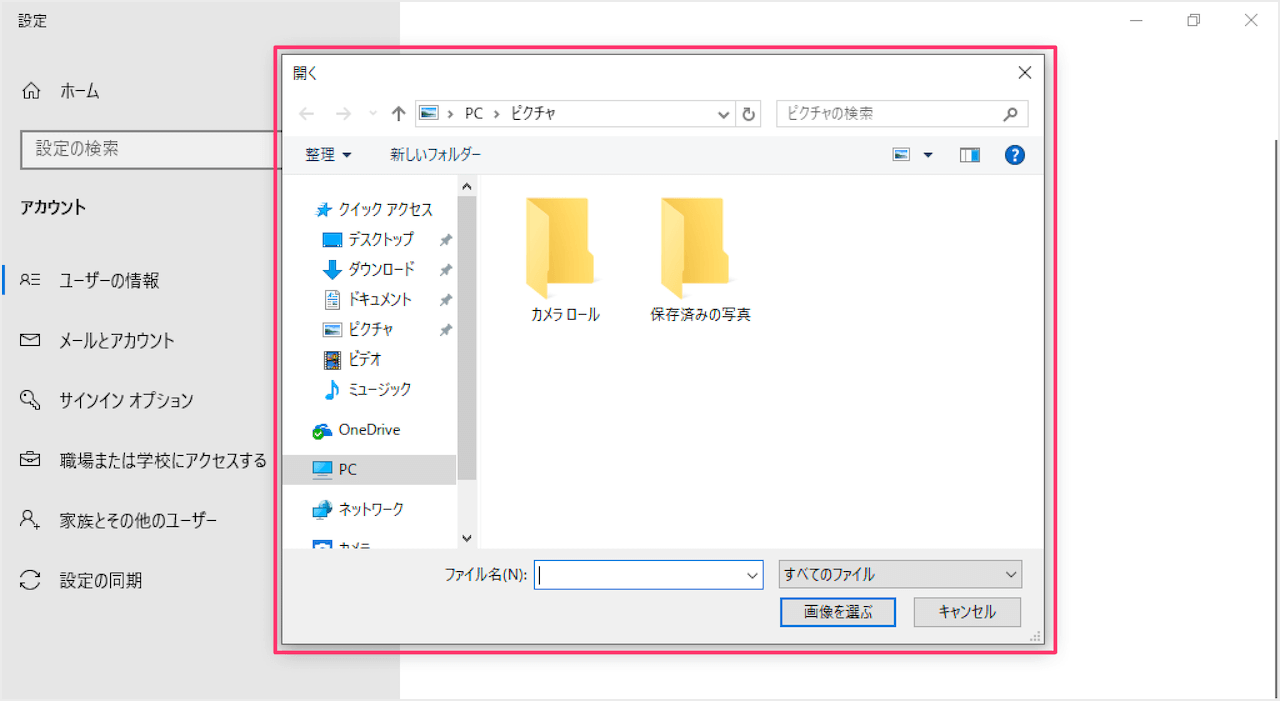



Windows10 ユーザーアカウント画像をデフォルトに戻す Pc設定のカルマ
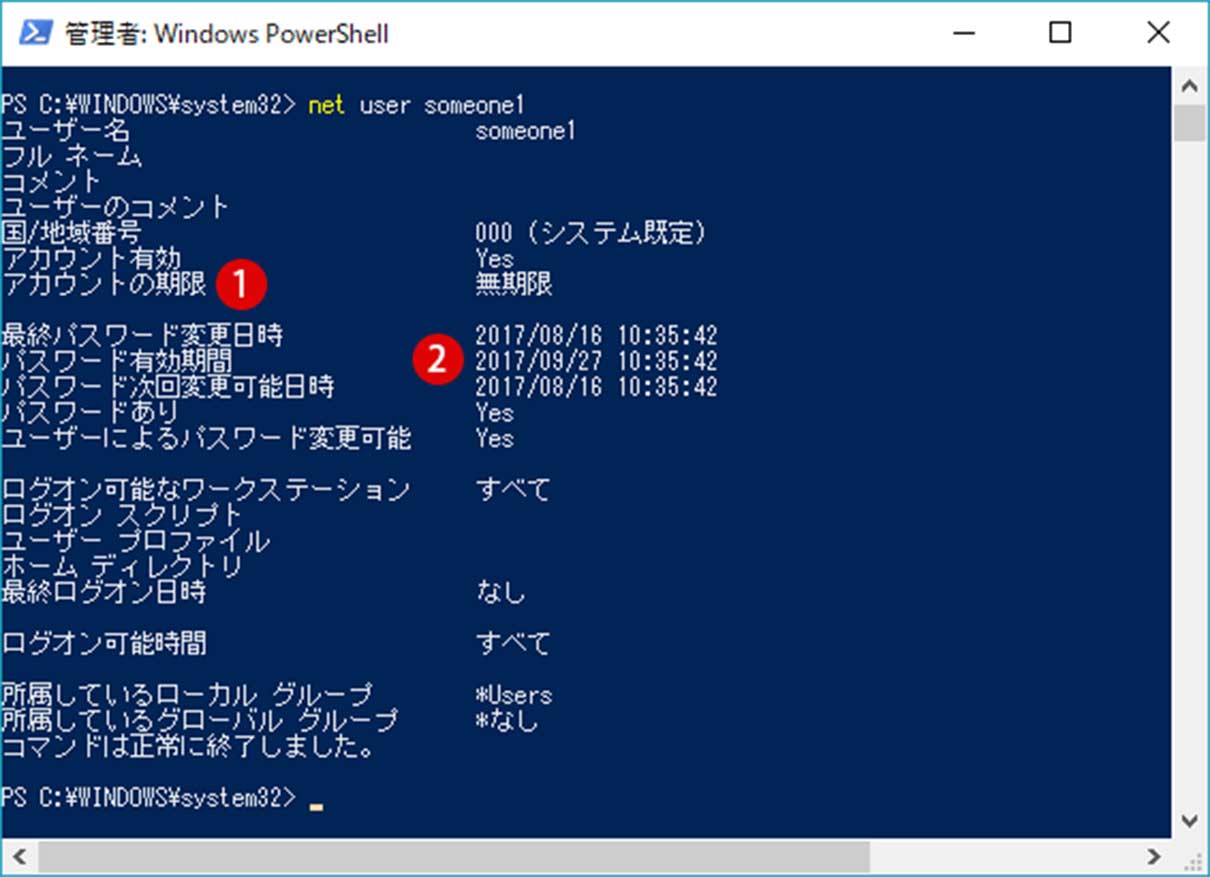



Net Userコマンドでユーザーアカウントとパスワードを作成 削除するコマンドプロンプト Windows Powershell Windows 10
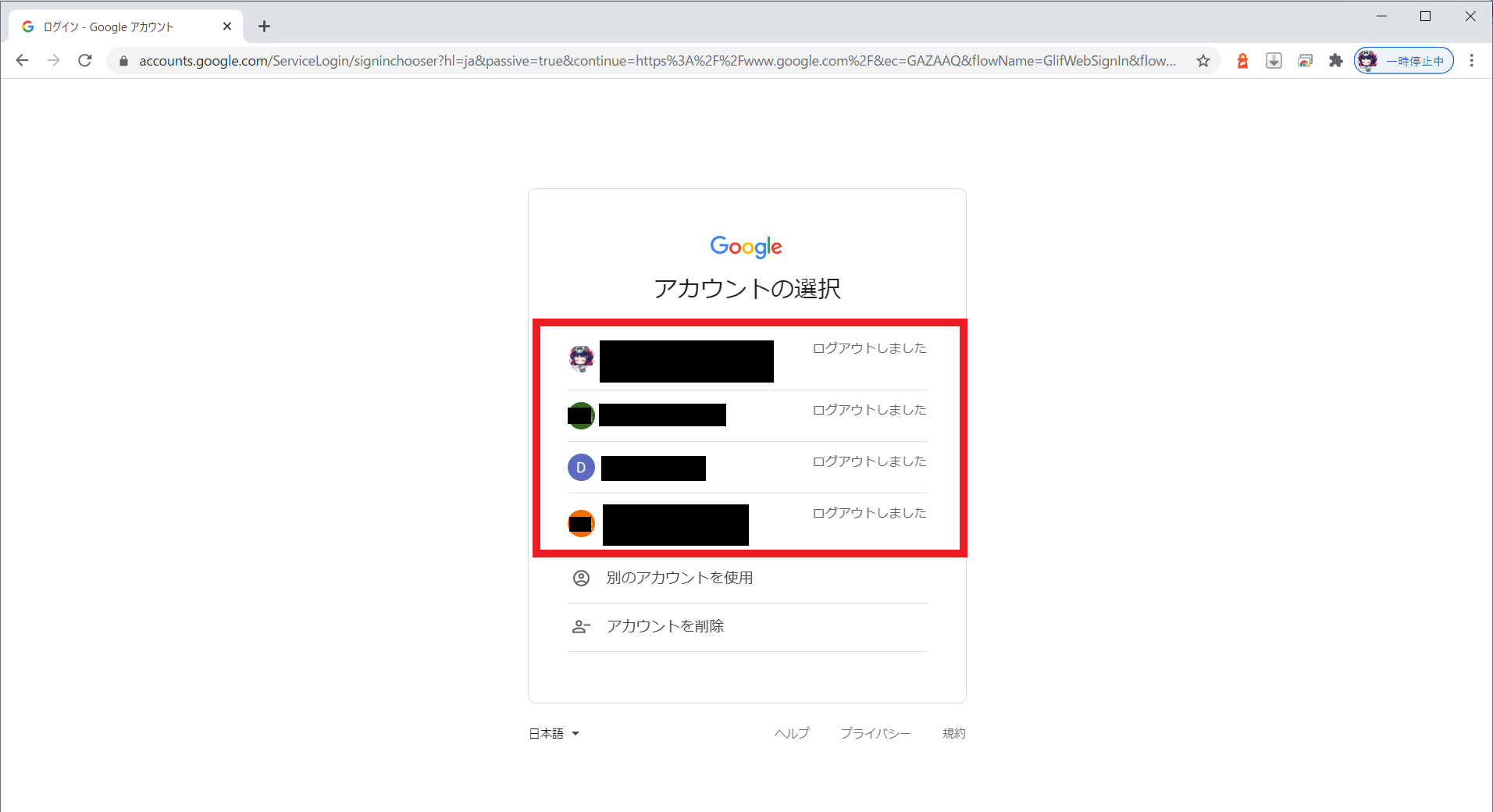



Googleのデフォルトアカウントを変更する方法 Gmail
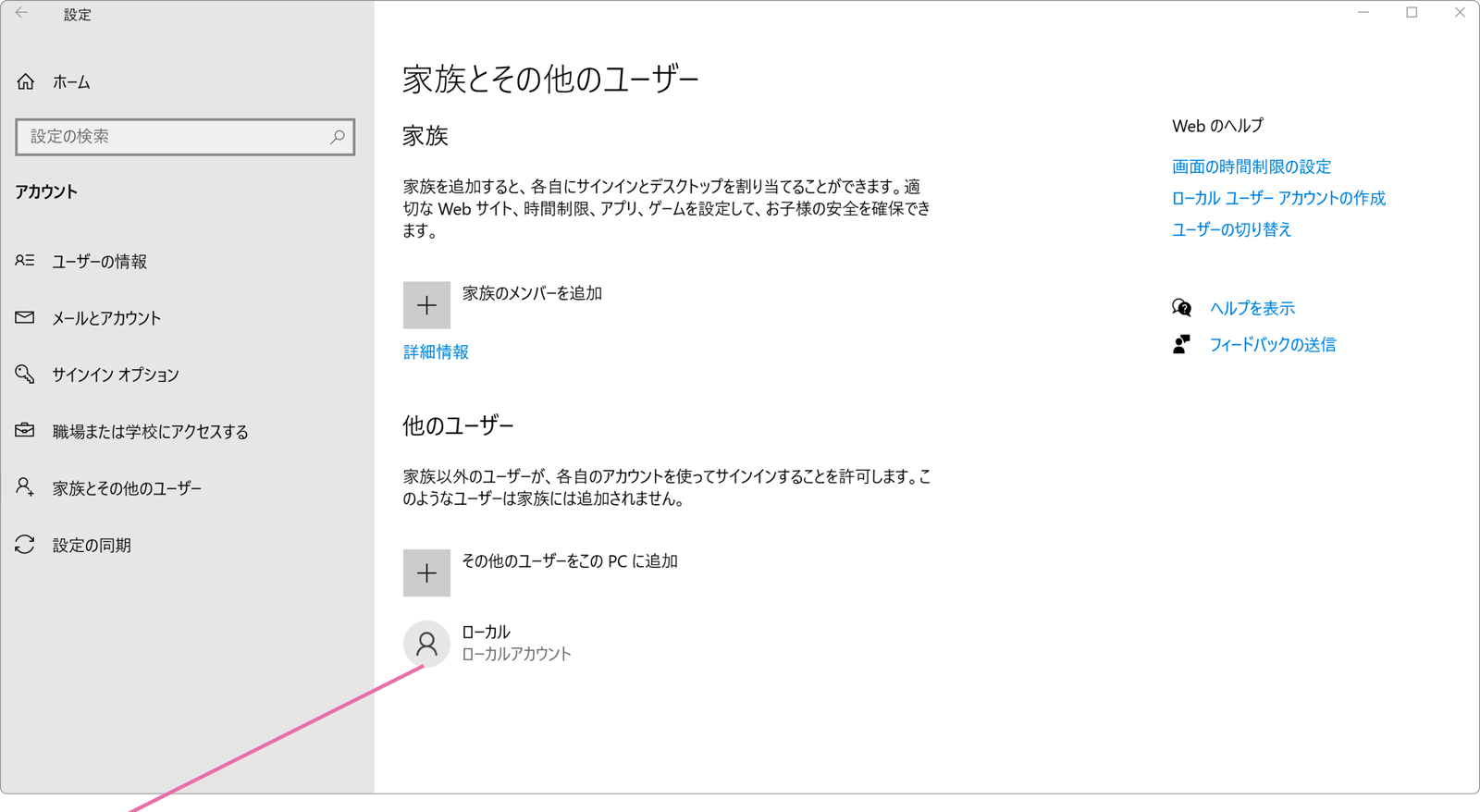



ローカルアカウントを追加で作成する Windowsfaq
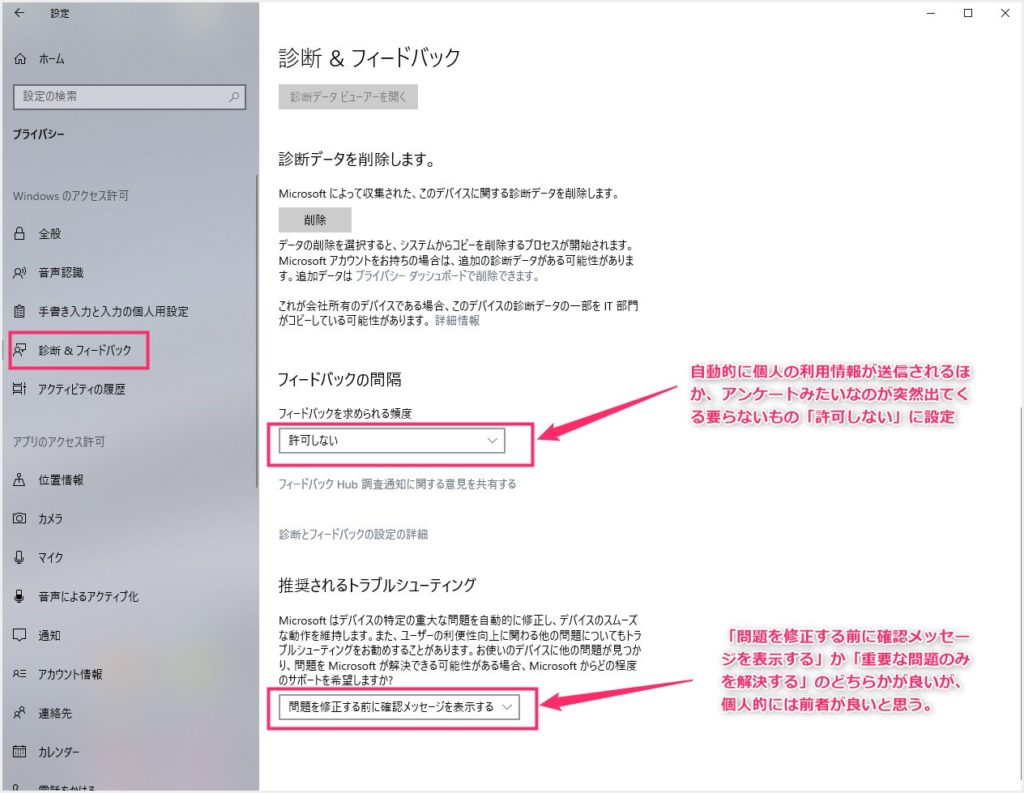



Windows 10 を導入したらまずはプライバシー設定を見直そう 勝手に個人情報を送信されるのを防ぐ Tanweb Net




保存したパスワードを確認するときに Pin入力をデフォルトにしたい Google Chrome コミュニティ



なぜ Windows 8 のアカウント画像は若干傾いているのか ビボーログ



Windows 10 をリカバリー 初期化 する手順 バージョン 1809 以前 ドスパラ サポートfaq よくあるご質問 お客様の 困った や 知りたい にお応えします
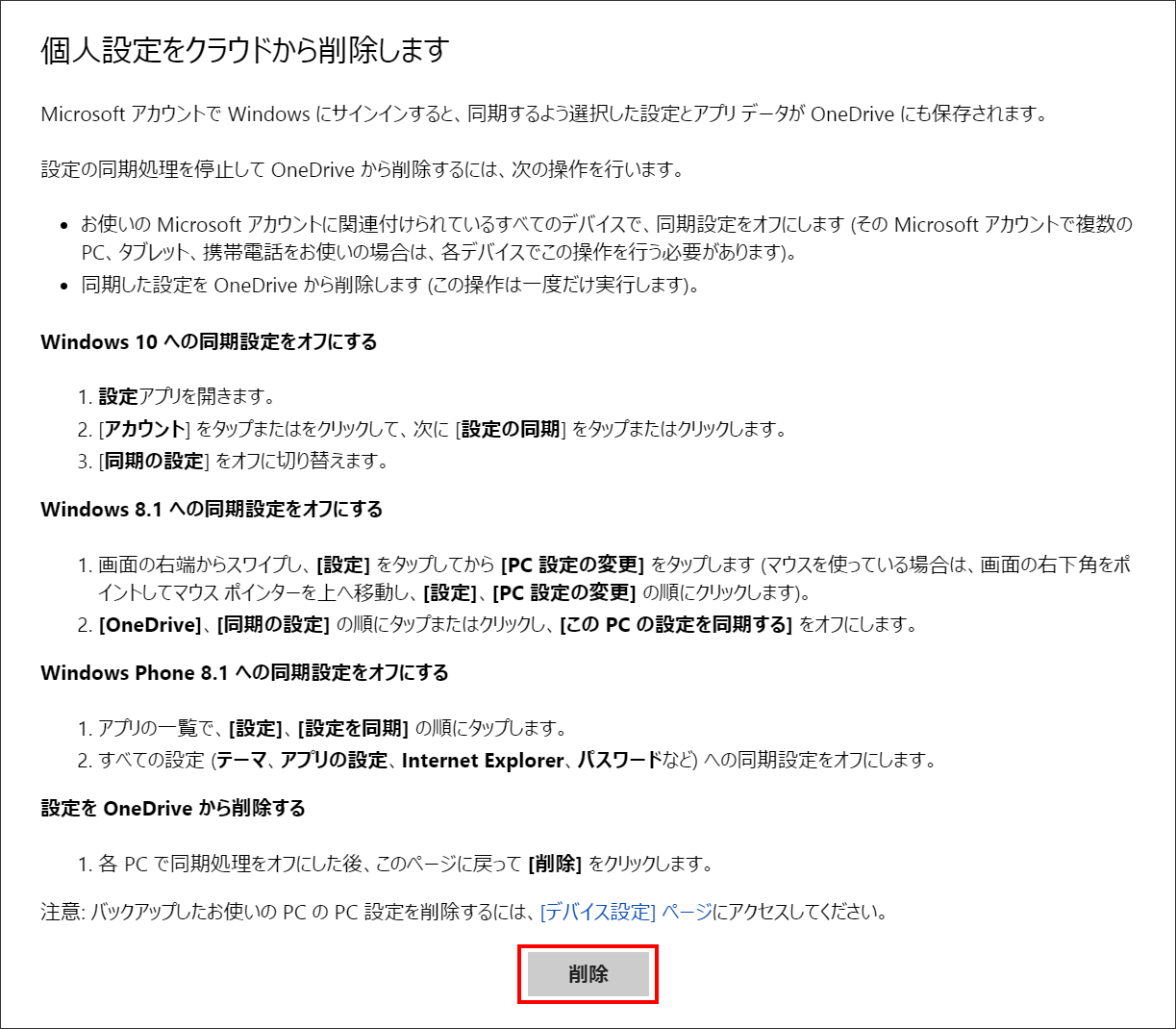



Windows 10の同期設定を解除し 意図した同期設定だけを実現する Pcまなぶ
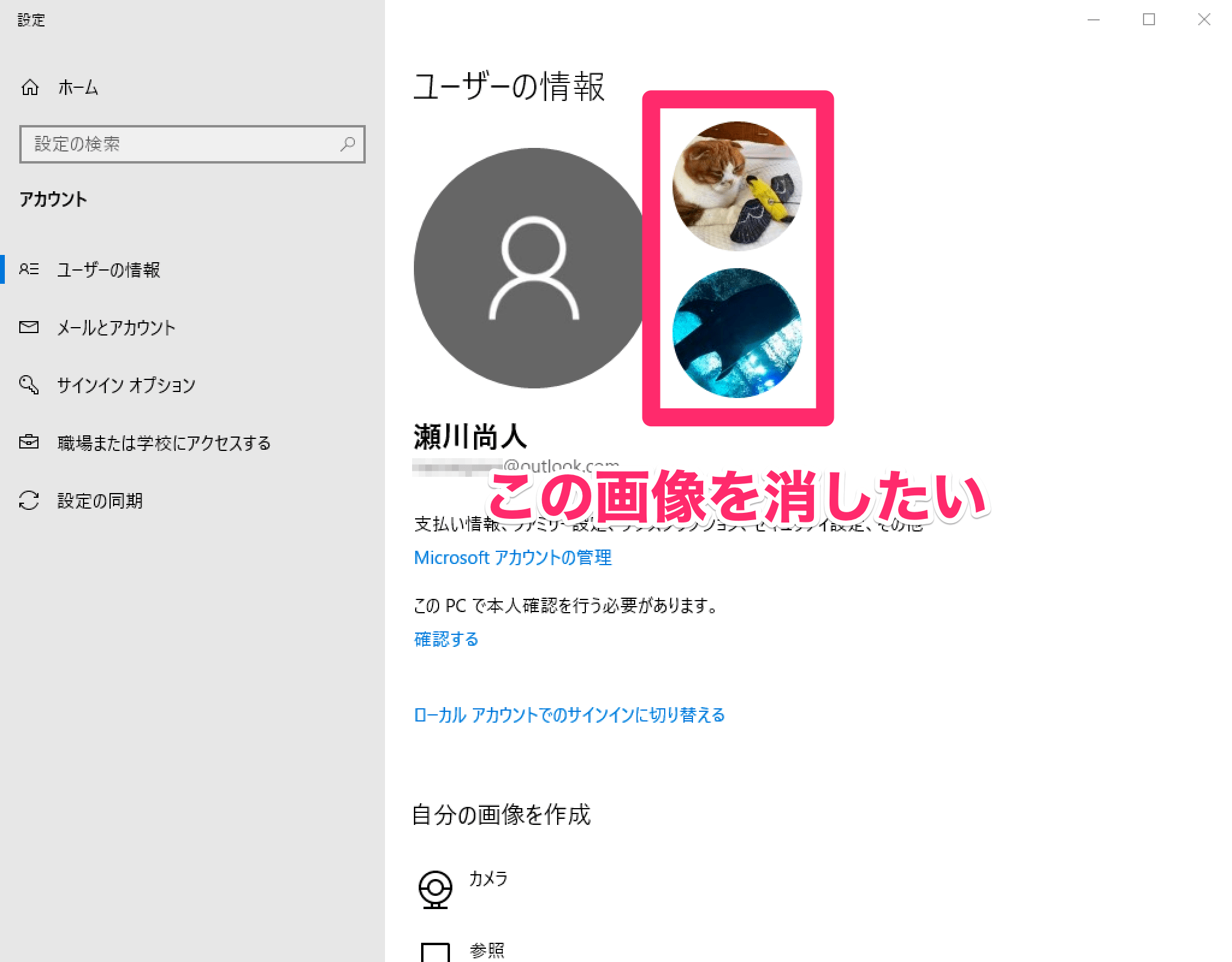



Windows 10のユーザーアカウント画像の履歴を削除する方法 古い写真を消してスッキリ できるネット
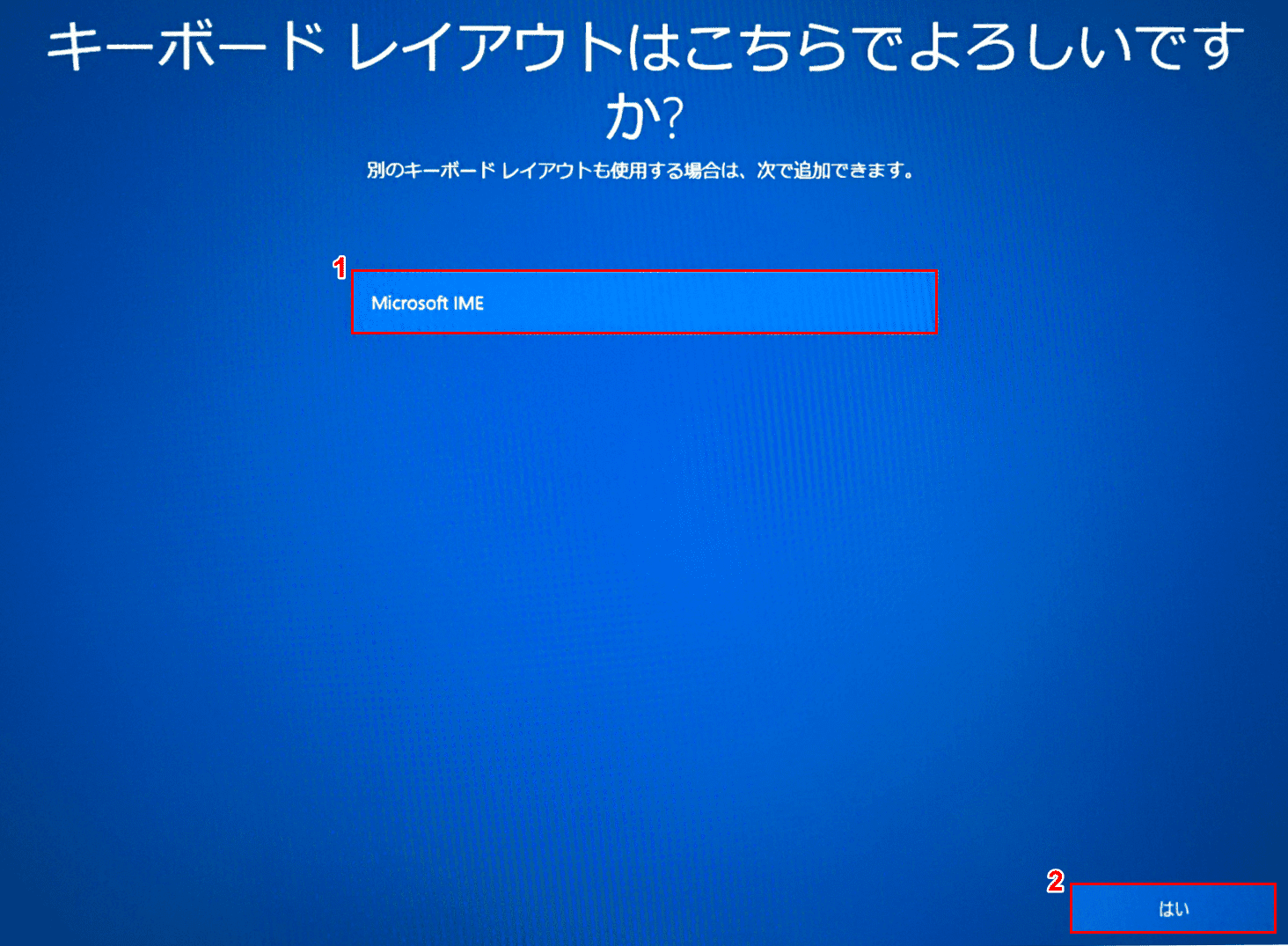



Windows 10の初期設定方法 おすすめのカスタマイズ Office Hack




Windows10でユーザーアカウントの画像をデフォルトに戻す方法 社会のレールから外れた男
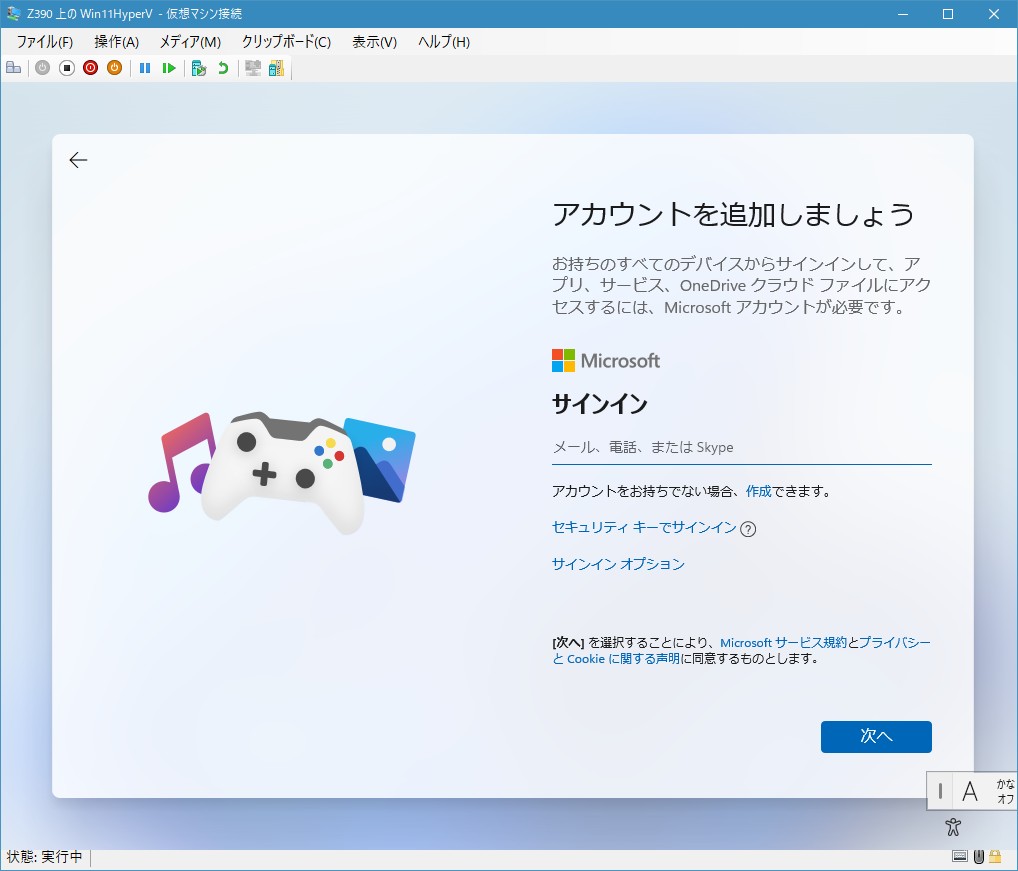



Windows 11をローカルアカウントでクリーンインストールしてみた Astechlog




Iphone Apple Id のプロフィール画像を削除する方法




Windows10初期セットアップ手順 Dell Community
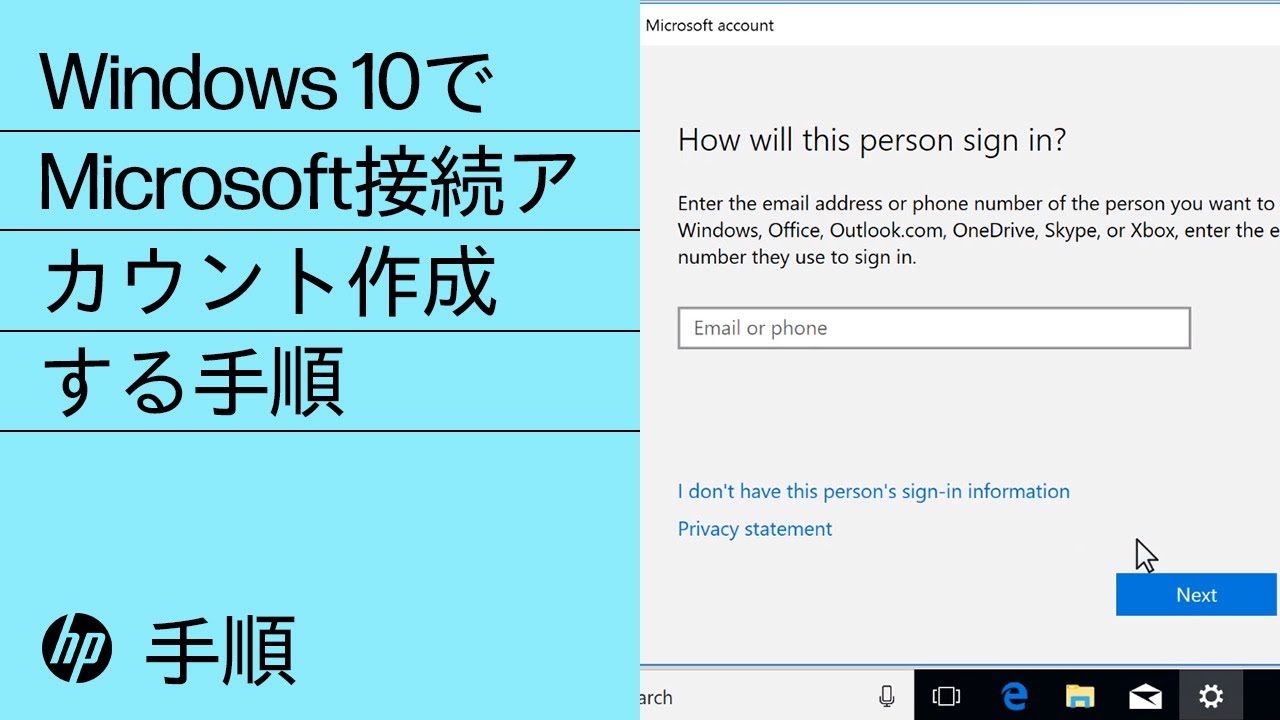



Hp Pc ユーザーアカウントとログインの管理 Windows 10 Hp カスタマーサポート
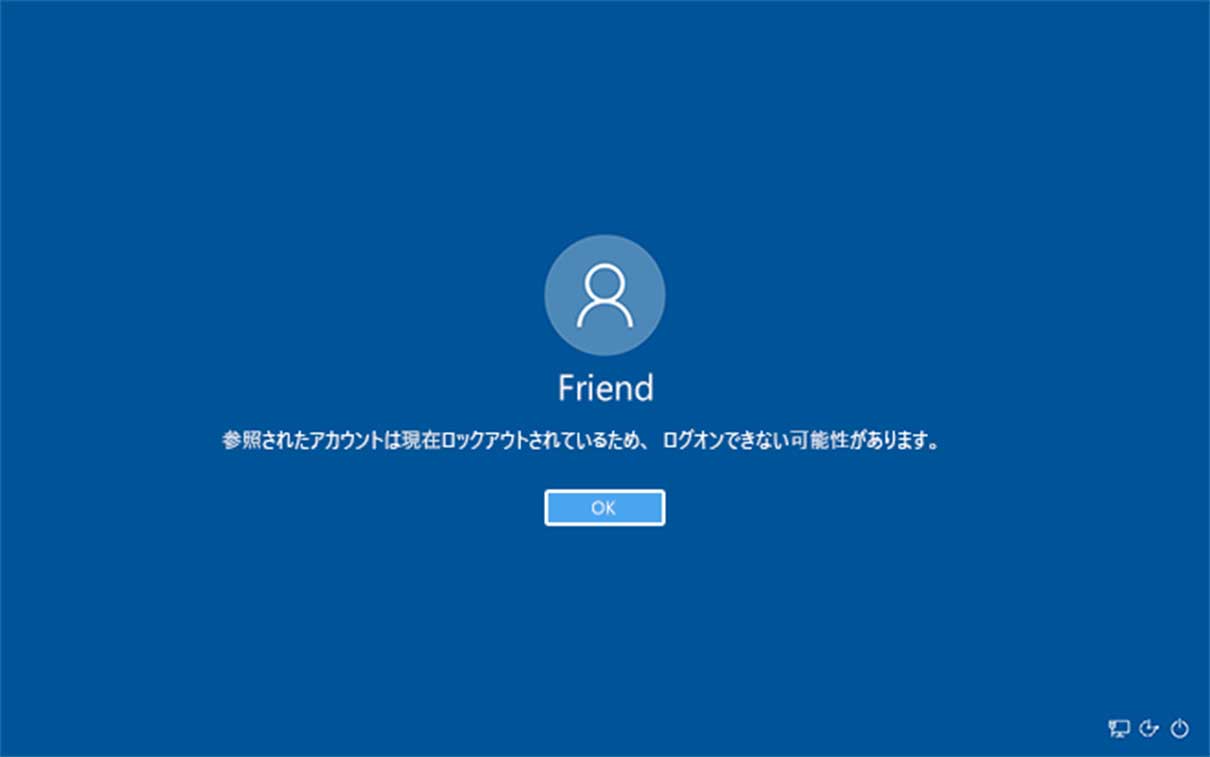



Windowsサインイン時にパスワード入力の失敗回数を制限するユーザーアカウントのロックアウト
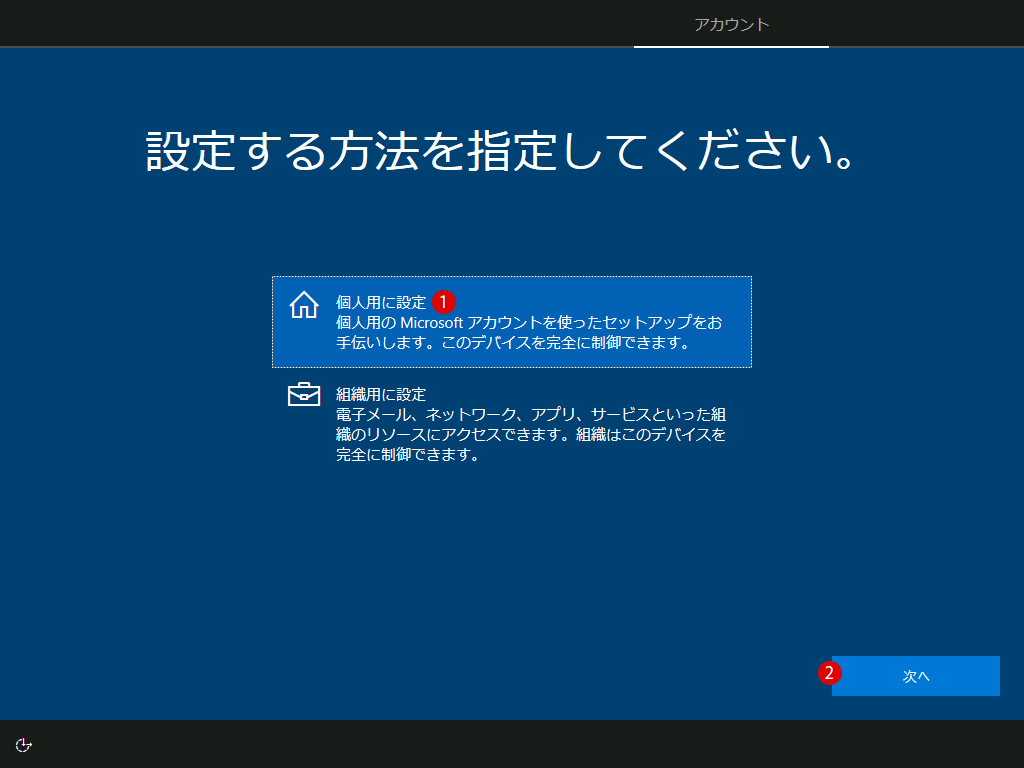



Windows 10 クリーンインストール Clean Install
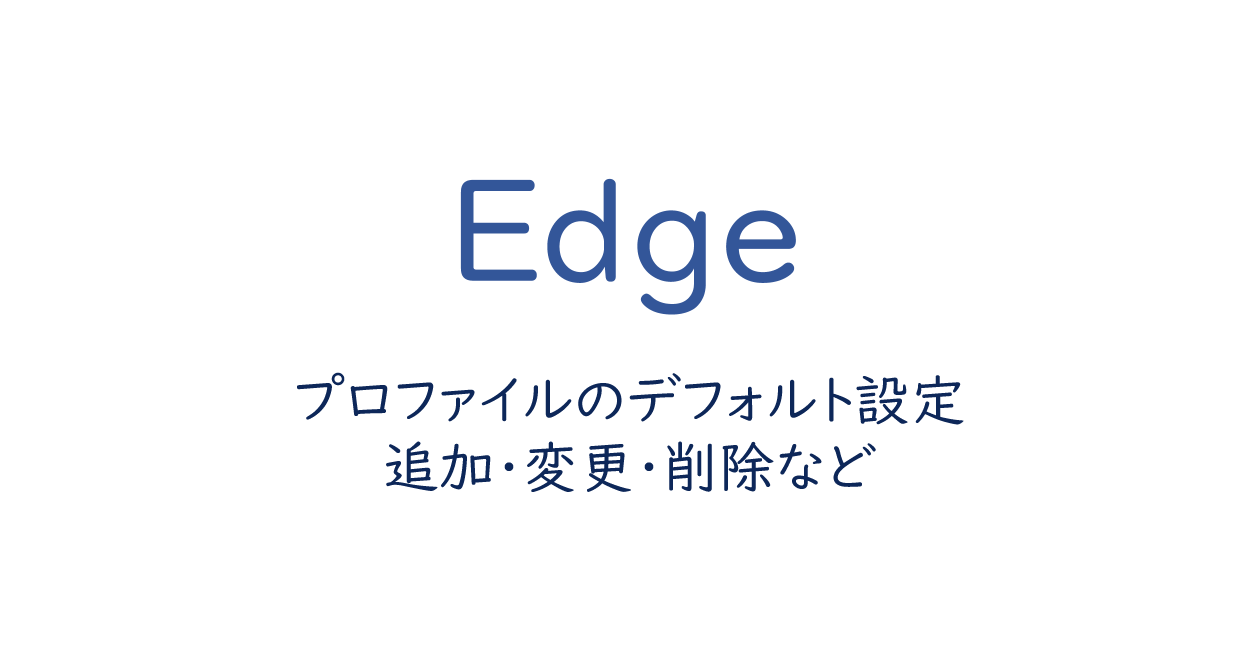



Microsoft Edge プロファイル ユーザー のデフォルト設定 追加 変更 削除など One Notes
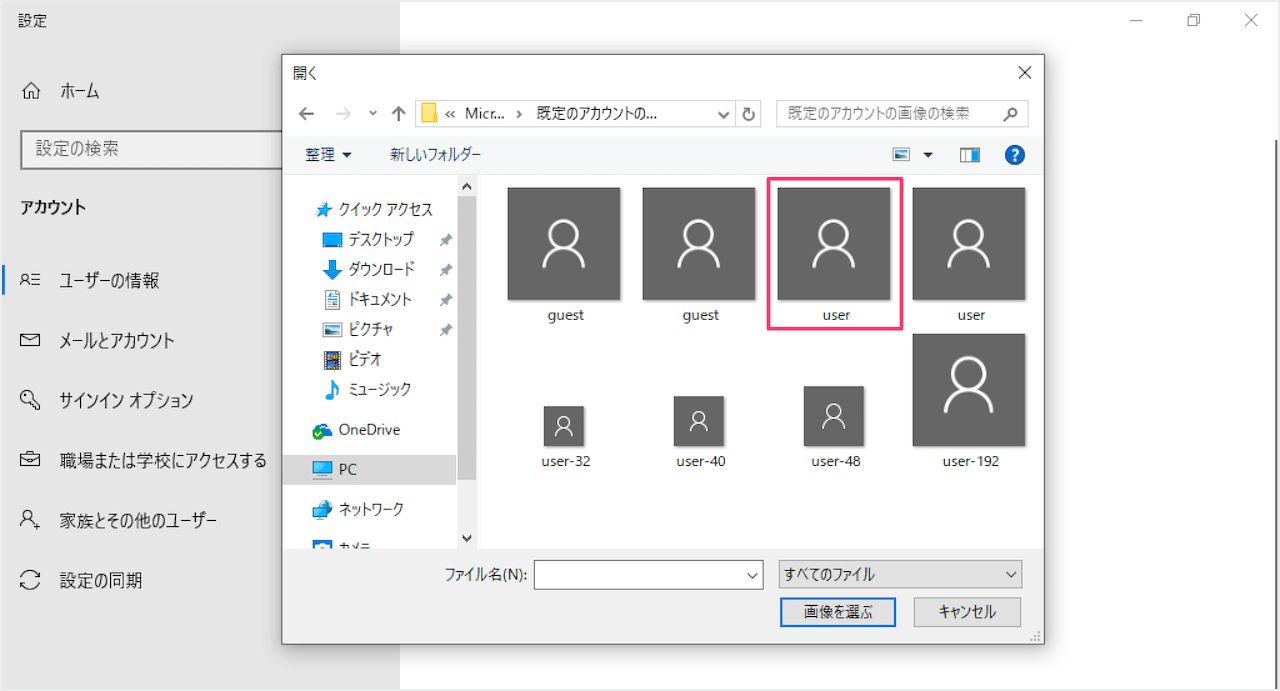



Windows10 ユーザーアカウント画像をデフォルトに戻す Pc設定のカルマ




Windows10のストレージセンサーで不要ファイルを自動削除




Itユーザーを作成する Outsystems



0 件のコメント:
コメントを投稿